
mbp安装双系统,轻松实现Windows与macOS共存
时间:2024-12-02 来源:网络 人气:
MacBook Pro安装双系统教程:轻松实现Windows与macOS共存

一、准备工作
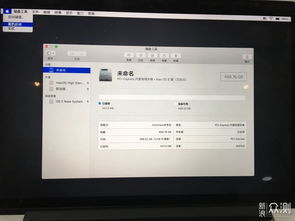
在开始安装双系统之前,请确保您已做好以下准备工作:
一个至少8GB的空U盘。
Windows安装镜像文件。
足够的硬盘空间,建议至少50GB以上。
二、制作Windows安装U盘
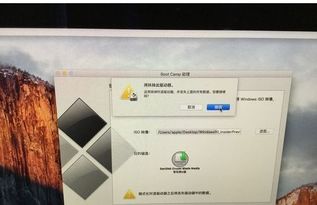
1. 下载Windows安装镜像文件,并将其解压到您的电脑上。
2. 下载并安装U盘启动制作工具,如Rufus或Windows 7 USB/DVD Download Tool。
3. 将U盘插入电脑,并使用制作工具将Windows安装镜像文件写入U盘。
4. 完成后,U盘将自动弹出,表示制作成功。
三、在MacBook Pro上安装Windows

1. 重启MacBook Pro,并在启动时按下Option键进入启动选项菜单。
2. 选择U盘作为启动设备,然后按Enter键。
3. 进入Windows安装界面,按照提示进行安装。
4. 在安装过程中,您需要选择安装分区。建议将Windows安装在非系统分区,以避免影响macOS的启动。
5. 安装完成后,重启MacBook Pro,并再次进入启动选项菜单。
6. 选择Windows分区作为启动设备,即可进入Windows系统。
四、在MacBook Pro上安装macOS
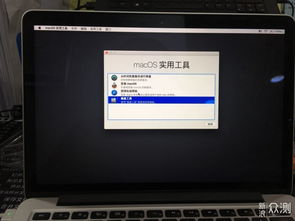
1. 重启MacBook Pro,并在启动时按下Option键进入启动选项菜单。
2. 选择MacOS分区作为启动设备,然后按Enter键。
3. 进入macOS系统,打开“磁盘工具”。
4. 选择Windows分区,点击“分区”。
5. 在弹出的窗口中,选择“1个主分区”,然后点击“分区”。
6. 完成分区后,重启MacBook Pro,并再次进入启动选项菜单。
7. 选择Windows分区作为启动设备,即可进入Windows系统。
8. 重复步骤1-7,选择macOS分区作为启动设备,即可进入macOS系统。
通过以上步骤,您可以在MacBook Pro上轻松安装双系统。这样,您就可以在Windows和macOS之间自由切换,满足不同的需求。需要注意的是,在安装双系统过程中,请确保备份重要数据,以免造成数据丢失。
相关推荐
教程资讯
教程资讯排行













