
mac 开机选择系统,Mac开机选择系统的详细指南
时间:2024-12-01 来源:网络 人气:
Mac开机选择系统的详细指南
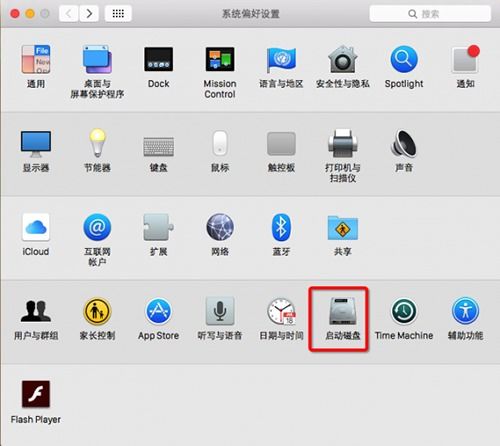
在多系统环境中,Mac电脑用户可能会遇到需要在开机时选择启动哪个系统的需求。本文将详细介绍如何在Mac电脑上设置和选择开机启动的系统。
一、开机时选择启动系统
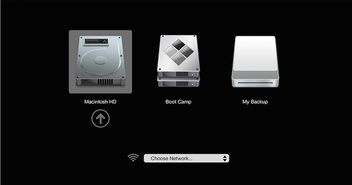
当您开机时,可以通过以下步骤来选择启动系统:
打开Mac电脑,在开机过程中立即按下并保持Option(选项)键。
保持按住Option键,直到屏幕上出现启动磁盘选择界面。
使用键盘上的箭头键移动光标到您想要启动的系统上。
松开Option键,然后按下回车键。
如果您想要选择Windows系统,可以选择Boot Camp Windows;如果您想要选择Mac OS X系统,可以选择Macintosh HD。
二、设置开机默认启动系统

如果您希望每次开机时自动进入特定的系统,可以在系统设置中进行更改:
在Mac OS X系统中,打开“系统偏好设置”。
点击“启动磁盘”图标。
在启动磁盘窗口中,选择您想要设置为默认启动的系统。
点击“重新启动”按钮。
在Windows系统中,如果您通过BootCamp安装了Windows,也可以按照类似的方式设置默认启动系统。
三、在系统偏好设置中更改启动系统
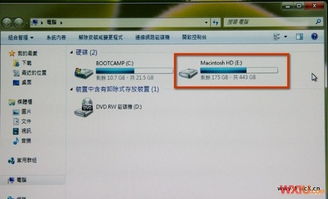
如果您已经进入了系统,但想要更改默认启动的系统,可以按照以下步骤操作:
打开“系统偏好设置”。
点击“启动磁盘”图标。
在启动磁盘窗口中,选择您想要设置为默认启动的系统。
点击“重新启动”按钮。
请注意,此操作将立即重启您的Mac电脑,并按照新的默认设置启动系统。
四、注意事项
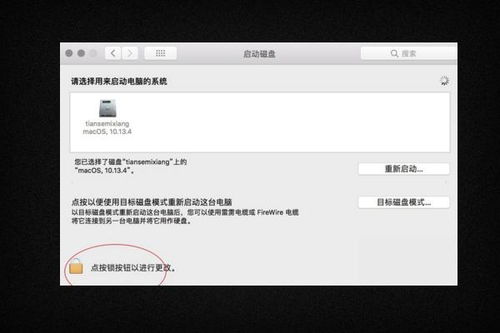
在更改开机启动系统时,请注意以下几点:
确保您在更改设置前备份重要数据,以防万一。
如果您在Mac OS X和Windows之间切换,可能需要安装相应的驱动程序和软件。
某些系统设置可能需要管理员权限才能更改。
通过以上步骤,您可以在Mac电脑上轻松地设置和选择开机启动的系统,以满足您的不同需求。
Mac电脑的多系统启动功能为用户提供了极大的便利。通过本文的详细指南,您现在应该能够轻松地在Mac开机时选择启动系统,并设置默认启动的系统。如果您在使用过程中遇到任何问题,可以参考本文提供的步骤或咨询专业的技术支持。
相关推荐
教程资讯
教程资讯排行













