
mac 合并系统分区,轻松解决空间不足的烦恼
时间:2024-11-30 来源:网络 人气:
Mac合并系统分区:轻松解决空间不足的烦恼

随着Mac电脑的使用时间增长,用户可能会遇到磁盘空间不足的问题。这通常是因为系统分区被分割成多个小分区,导致可用空间分散且难以管理。本文将详细介绍如何在Mac上合并系统分区,帮助用户释放更多空间,提高系统运行效率。
了解Mac系统分区
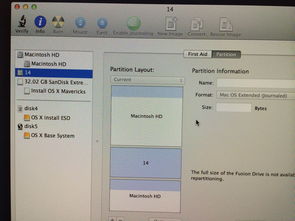
在开始合并分区之前,我们需要了解Mac系统分区的构成。通常,Mac系统分区包括以下几个部分:
启动分区(启动盘):包含MacOS系统文件,是启动Mac电脑的必要分区。
用户数据分区:存储用户文档、应用程序等数据。
备用分区:用于备份系统文件,以防系统崩溃。
其他分区:可能包括Boot Camp分区(用于安装Windows系统)等。
当这些分区被分割成多个小分区时,可能会导致以下问题:
磁盘空间利用率低。
文件管理不便。
系统运行效率降低。
合并Mac系统分区的步骤
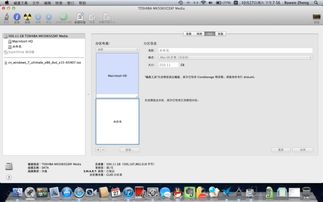
以下是在Mac上合并系统分区的步骤:
备份重要数据:在合并分区之前,请确保备份所有重要数据,以防数据丢失。
打开磁盘工具:在Finder中,点击“应用程序”>“实用工具”>“磁盘工具”。
选择磁盘:在左侧设备列表中,选择要合并分区的磁盘。
选择分区:在右侧分区图示中,选择要合并的分区。
删除分区:点击分区图示左下角的“-”按钮,删除选中的分区。
调整分区大小:将剩余的分区向下拖动,使其占据删除分区后的空间。
应用更改:点击右下角的“应用”按钮,确认合并分区。
注意事项与常见问题
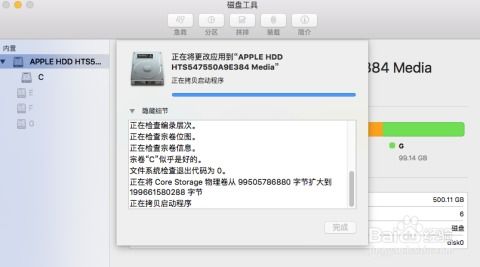
在合并Mac系统分区时,请注意以下事项:
确保备份重要数据,以防数据丢失。
在合并分区之前,关闭所有正在运行的应用程序。
如果合并分区失败,请尝试重新启动Mac电脑,并再次尝试。
问题:合并分区后,系统会崩溃吗?
解答:不会。合并分区只是调整分区大小,不会影响系统稳定性。
问题:合并分区后,如何恢复备份的数据?
解答:在合并分区前备份的数据,可以通过备份工具恢复。
合并Mac系统分区可以帮助用户释放更多空间,提高系统运行效率。通过本文的介绍,相信您已经掌握了合并分区的步骤和注意事项。在操作过程中,请务必谨慎,确保数据安全。
相关推荐
教程资讯
教程资讯排行













