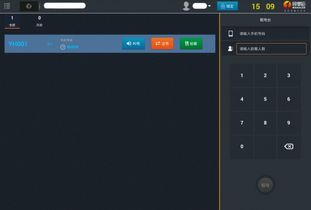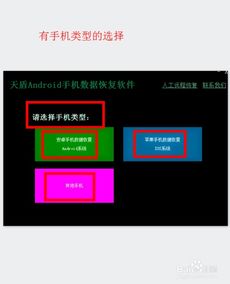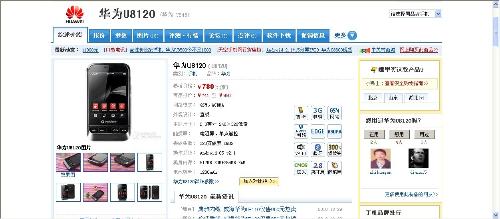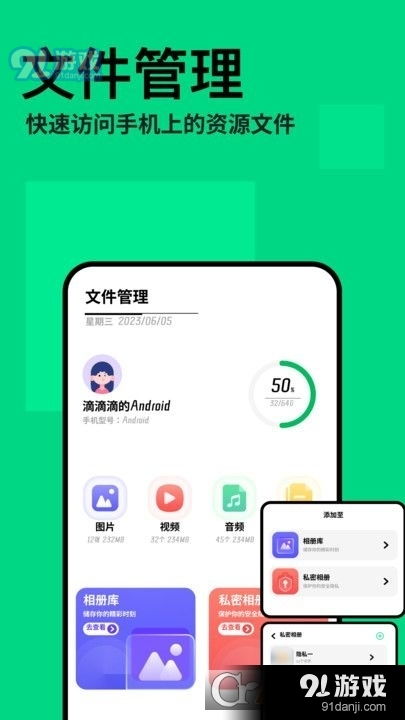m.2怎么装系统
时间:2024-11-29 来源:网络 人气:
哎呀,你有没有想过,电脑的启动速度也能像闪电一样快?没错,就是那种一按开机键,瞬间感觉时间都静止了的感觉。而这,全靠一种叫做m.2固态硬盘的小家伙。今天,就让我带你一起探索,如何把这个小家伙装进你的电脑,让你的电脑也来个“速度与激情”!
一、m.2固态硬盘,了解一下?
m.2固态硬盘,听起来是不是很高大上?其实,它就是一块超薄、超快的固态硬盘。与传统固态硬盘相比,m.2固态硬盘体积更小,传输速度更快,而且功耗更低。简直就是电脑启动速度的加速器!
二、m.2固态硬盘装系统,步骤大揭秘!
那么,如何把这个小家伙装进你的电脑,让它发挥出最大的威力呢?下面,就让我一步步带你完成这个任务!
1. 准备工作
首先,你需要准备以下工具和材料:
- m.2固态硬盘
- 主板支持m.2接口
- U盘或光盘(用于制作启动盘)
- 电脑
2. 制作启动盘
第一步,你需要制作一个启动盘。这可以通过下载Windows安装镜像,然后使用U盘或光盘制作启动盘来完成。具体操作如下:
- 下载Windows安装镜像,例如Windows 10 ISO文件。
- 使用U盘制作启动盘,或者将ISO文件刻录到光盘上。
3. 进入BIOS设置
接下来,你需要进入BIOS设置,将m.2固态硬盘设置为启动盘。具体操作如下:
- 开机时按下F2、Del或F10等键进入BIOS设置。
- 在BIOS设置中找到“Boot”选项,将其设置为从U盘或光盘启动。
- 保存设置并退出BIOS。
4. 安装系统
现在,你的电脑应该会从U盘或光盘启动,并开始安装Windows系统。按照屏幕上的提示操作即可。
5. 格式化m.2固态硬盘
在安装过程中,系统会提示你格式化m.2固态硬盘。这里,你需要选择NTFS格式,因为它是Windows系统支持的格式。
6. 安装完成
安装完成后,你的电脑应该会自动重启。此时,你的m.2固态硬盘就已经成功装上了系统!
三、注意事项
在安装m.2固态硬盘的过程中,以下注意事项需要你牢记:
- 确保你的主板支持m.2接口。
- 在安装系统之前,确保备份好重要数据。
- 如果你的主板不支持m.2固态硬盘,可以考虑使用SATA接口的固态硬盘。
四、
怎么样,是不是觉得m.2固态硬盘装系统其实并没有那么难呢?只要按照以上步骤操作,你就能让你的电脑也来个“速度与激情”!快来试试吧,让你的电脑焕发新的活力!
相关推荐
教程资讯
教程资讯排行