
linux服务器系统安装教程
时间:2024-11-29 来源:网络 人气:
Linux服务器系统安装教程
Linux服务器系统因其稳定、安全、开源等特性,被广泛应用于各种服务器环境中。本文将为您详细讲解Linux服务器系统的安装过程,帮助您快速搭建自己的服务器环境。
一、准备工作

在进行Linux服务器系统安装之前,请确保以下准备工作已完成:
1. 硬件设备:一台具备足够性能的计算机或服务器硬件。
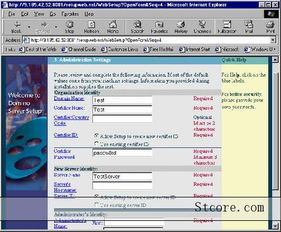
2. 操作系统:一台可以运行虚拟机的操作系统,如Windows、macOS或Linux。

3. 虚拟机软件:如VMware、VirtualBox等。
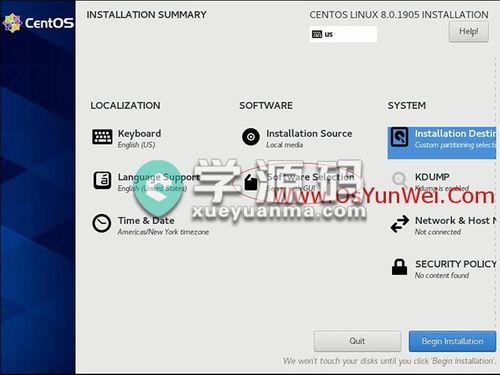
4. Linux系统镜像:可以从官方网站或第三方网站下载所需的Linux系统镜像文件。
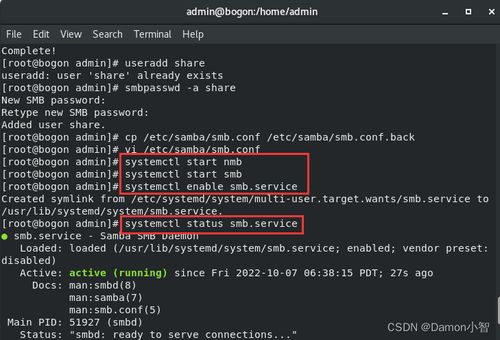
二、创建虚拟机

1. 打开虚拟机软件,点击“创建”按钮。
2. 在“创建虚拟机向导”中,选择“自定义(高级)”,点击“下一步”。
3. 在“安装操作系统”界面,选择“安装操作系统”,点击“下一步”。
4. 在“安装源”界面,选择“稍后安装操作系统”,点击“下一步”。
5. 在“操作系统类型和版本”界面,选择所需的Linux发行版,点击“下一步”。
6. 在“虚拟机名称和文件夹”界面,输入虚拟机名称和存储位置,点击“下一步”。
7. 在“分配的内存”界面,根据硬件配置调整内存大小,点击“下一步”。
8. 在“网络类型”界面,选择“桥接模式”,点击“下一步”。
9. 在“选择 I/O 复制模式”界面,选择“使用主机网络适配器”,点击“下一步”。
10. 在“选择磁盘存储”界面,选择“创建新虚拟硬盘”,点击“下一步”。
11. 在“虚拟硬盘文件类型”界面,选择“VMDK”,点击“下一步”。
12. 在“虚拟硬盘存储类型”界面,选择“固定大小”,点击“下一步”。
13. 在“虚拟硬盘大小”界面,根据需求调整虚拟硬盘大小,点击“下一步”。
14. 在“文件位置和大小”界面,输入虚拟硬盘文件位置和大小,点击“完成”。
三、安装Linux系统

1. 启动虚拟机,进入安装界面。
2. 选择语言、键盘布局等基本设置,点击“下一步”。
3. 选择安装类型,如“自定义(高级)”或“服务器”,点击“下一步”。
4. 在“分区编辑器”界面,根据需求进行分区,点击“下一步”。
5. 在“选择引导加载器”界面,选择“GRUB”,点击“下一步”。
6. 在“选择时区”界面,选择所在地区,点击“下一步”。
7. 在“选择网络和主机名”界面,设置主机名和IP地址,点击“下一步”。
8. 在“选择根密码”界面,设置根用户密码,点击“下一步”。
9. 在“选择软件包”界面,根据需求选择软件包,点击“下一步”。
10. 在“安装摘要”界面,确认安装信息,点击“开始安装”。
11. 安装完成后,重启虚拟机,进入系统。
四、配置网络

1. 在终端中输入以下命令,查看网络接口信息:
```
ifconfig
```
2. 根据需要修改网络配置文件,如`/etc/sysconfig/network-scripts/ifcfg-ens33`。
3. 修改以下参数:
- `BOOTPROTO`: 设置为`static`。
- `ONBOOT`: 设置为`yes`。
- `IPADDR`: 设置为静态IP地址。
- `NETMASK`: 设置为子网掩码。
- `GATEWAY`: 设置为网关地址。
4. 重启网络服务:
```
service network restart
```
五、安装常用软件
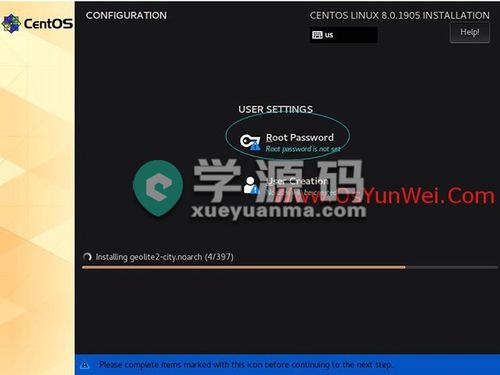
1. 使用以下命令安装常用软件:
```
sudo apt-get update
sudo apt-get install -y [软件名称]
```
2. 例如,安装Apache服务器:
```
sudo apt-get install -y apache2
```
3. 安装完成后,启动Apache服务器:
```
sudo systemctl start apache2
```
通过以上步骤,您已经成功安装了Linux服务器系统,并配置了网络和常用软件。接下来,您可以继续学习Linux系统管理和维护,以便更好地利用您的服务器资源。
标
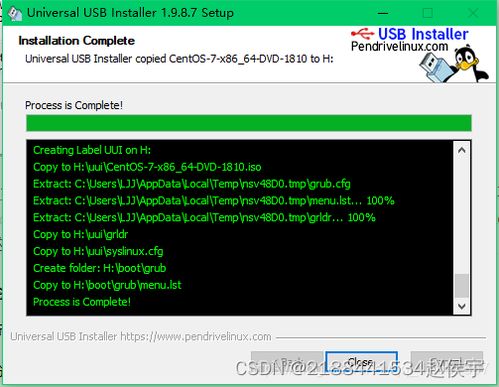
相关推荐
教程资讯
教程资讯排行













