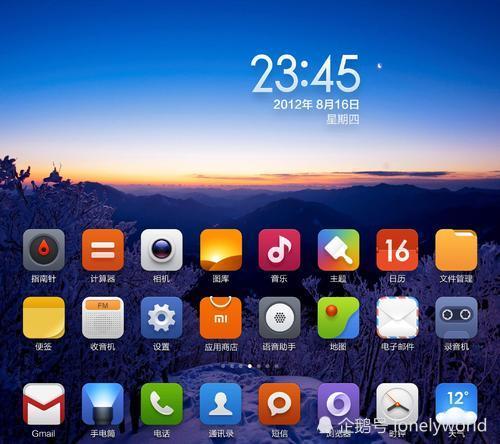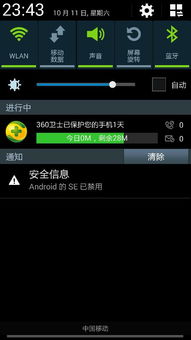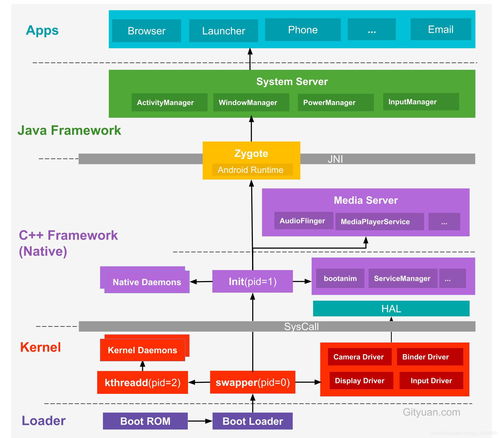mac系统启动u盘制作,Mac系统启动U盘制作指南
时间:2024-11-28 来源:网络 人气:
Mac系统启动U盘制作指南
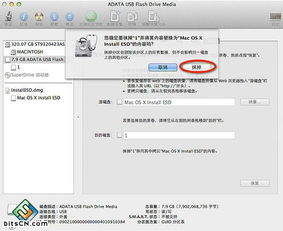
随着苹果Mac电脑的普及,越来越多的用户需要制作Mac系统启动U盘。这不仅方便了系统安装,还在系统出现问题时提供了快速恢复的解决方案。本文将详细介绍如何制作Mac系统启动U盘,帮助您轻松完成这一过程。
一、准备工具与材料
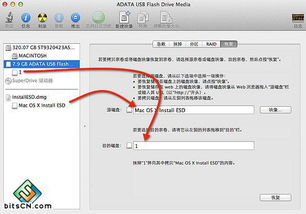
在开始制作Mac系统启动U盘之前,您需要准备以下工具和材料:
一个至少8GB容量的空白U盘
Mac系统安装镜像文件(dmg格式)
制作工具:balenaEtcher、DiskMaker X或TransMac
二、选择制作工具

balenaEtcher:简单易用,支持多种操作系统。
DiskMaker X:专门为Mac系统设计,操作简单。
TransMac:适用于Windows和Mac系统,功能强大。
三、使用balenaEtcher制作Mac系统启动U盘
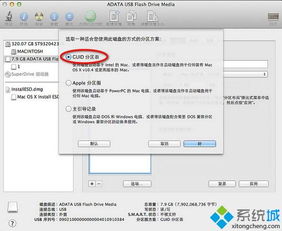
以下以balenaEtcher为例,介绍制作Mac系统启动U盘的步骤:
下载并安装balenaEtcher软件。
将U盘插入电脑,确保U盘已格式化为FAT32格式。
打开balenaEtcher,点击“选择镜像文件”,选择Mac系统安装镜像文件。
点击“选择设备”,选择要制作的U盘。
点击“开始闪存”,等待balenaEtcher将镜像文件写入U盘。
完成写入后,拔掉U盘,Mac系统启动U盘制作完成。
四、使用DiskMaker X制作Mac系统启动U盘
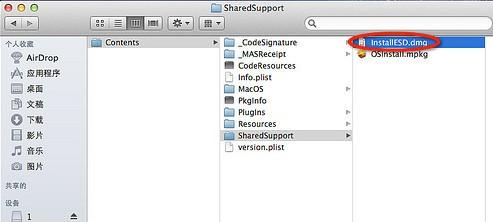
以下以DiskMaker X为例,介绍制作Mac系统启动U盘的步骤:
下载并安装DiskMaker X软件。
将U盘插入电脑,确保U盘已格式化为FAT32格式。
打开DiskMaker X,点击“Use This Copy”,选择Mac系统安装程序。
点击“An 8 GB USB thumb drive”,选择U盘。
点击“Erase then create the disk”,开始格式化U盘。
格式化完成后,选择“Restore with Disk Image”,选择Mac系统安装镜像文件。
点击“打开”,等待DiskMaker X将镜像文件写入U盘。
完成写入后,拔掉U盘,Mac系统启动U盘制作完成。
五、使用TransMac制作Mac系统启动U盘
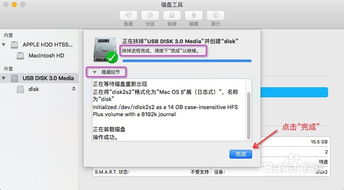
以下以TransMac为例,介绍制作Mac系统启动U盘的步骤:
下载并安装TransMac软件。
将U盘插入电脑,确保U盘已格式化为Mac OS Extended (Journaled)格式。
打开TransMac,右键点击U盘名称,选择“Format Disk for Mac”。
输入启动盘名称,点击“OK”。
点击“Erase”按钮,开始格式化U盘。
格式化完成后,右键点击U盘,选择“Restore with Disk Image”。
选择Mac系统安装镜像文件,点击“打开”。
等待TransMac将镜像文件写入U盘。
完成写入后,拔掉U盘,Mac系统启动U盘制作完成。
通过以上步骤,您已经成功制作了一个Mac系统启动U盘。在需要安装或恢复Mac系统时,只需将U盘插入电脑,即可启动Mac系统安装程序。希望本文能帮助您轻松完成Mac系统启动U盘的制作。
相关推荐
教程资讯
教程资讯排行