
mac系统u盘怎么打开,Mac系统下U盘打开方法详解
时间:2024-11-28 来源:网络 人气:
Mac系统下U盘打开方法详解

一、U盘插入Mac电脑
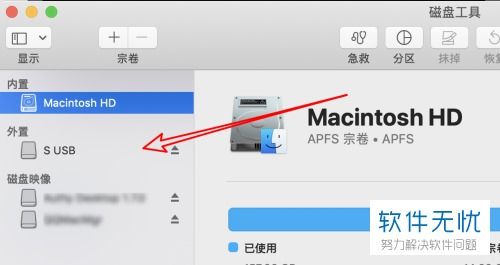
首先,将U盘插入Mac电脑的USB接口。一般情况下,Mac电脑会自动识别U盘,并在桌面上显示U盘的图标。
二、桌面查看U盘
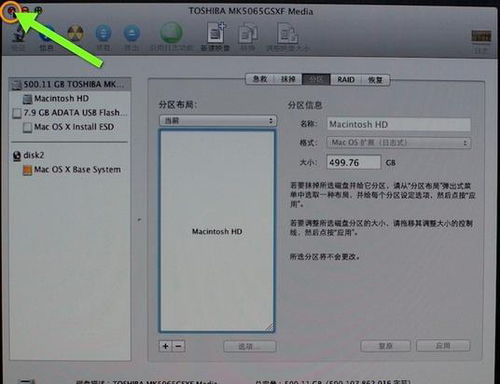
1. 桌面查看U盘图标:当U盘插入Mac电脑后,您可以在桌面上直接看到U盘的图标。双击该图标,即可打开U盘。
2. 桌面未显示U盘图标:如果桌面没有显示U盘图标,可以尝试以下方法:
(1)点击屏幕左上角的“苹果”菜单,选择“关于本机”。
(2)在弹出的窗口中,点击“系统报告”。
(3)在左侧菜单中选择“存储”,然后在右侧找到U盘的名称。
(4)双击U盘名称,即可打开U盘。
三、Finder查看U盘
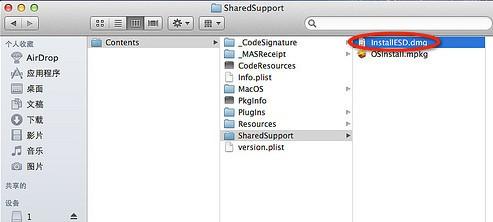
1. 打开Finder:点击屏幕左上角的“苹果”菜单,选择“Finder”。
2. 在Finder窗口左侧的边栏中,找到“设备”一栏,其中会显示插入的U盘。
3. 双击U盘名称,即可打开U盘。
四、U盘格式不兼容
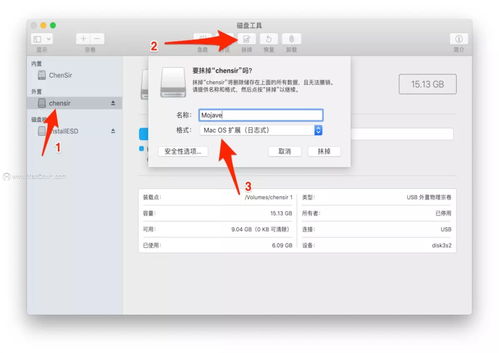
如果您的U盘格式与Mac系统不兼容,导致无法打开,可以尝试以下方法:
1. 格式化U盘:在Mac系统中,可以通过“磁盘工具”将U盘格式化为Mac支持的文件系统,如APFS、Mac OS扩展(日志式)或MS-DOS(FAT)。
2. 使用第三方软件:一些第三方软件可以帮助您在Mac系统下打开NTFS格式的U盘,如Paragon NTFS for Mac等。
五、安全退出U盘
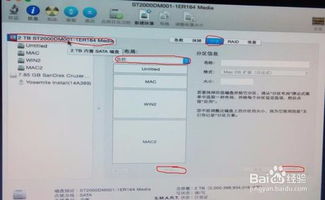
在完成U盘操作后,为了确保数据安全,请按照以下步骤安全退出U盘:
1. 选中桌面上的U盘图标。
2. 右键点击,选择“安全弹出”或“推出”。
3. 等待U盘弹出提示消失后,即可安全地拔出U盘。
通过以上方法,您可以在Mac系统下轻松打开U盘。在操作过程中,请注意选择合适的文件系统,以确保数据安全。同时,定期检查U盘健康状况,避免数据丢失。
相关推荐
教程资讯
教程资讯排行













