
mac win7 单系统安装教程,Mac电脑单系统安装Windows 7教程
时间:2024-11-28 来源:网络 人气:
Mac电脑单系统安装Windows 7教程
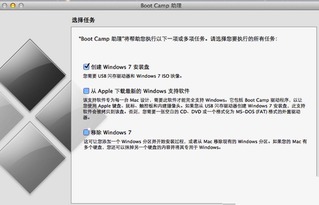
在开始安装之前,请确保您已经做好了以下准备工作:
一台Mac电脑
Windows 7安装光盘或ISO镜像文件
至少8GB的U盘(用于制作启动U盘)
备份Mac电脑中的重要文件
首先,我们需要制作一个启动U盘,以便在安装过程中引导Mac电脑启动到Windows 7安装界面。
将U盘插入Mac电脑,并确保U盘容量至少为8GB。
打开“Disk Utility”应用程序。
选择U盘,点击“分区”。
选择“1分区”,点击“+”按钮添加一个分区。
将分区格式设置为“MS-DOS(FAT)”。
将分区命名为“Windows”,点击“应用”。
在弹出的对话框中,选择“Mac OS Extended(Journaled)”格式,点击“继续”。
等待分区过程完成。
将Windows 7安装光盘或ISO镜像文件复制到U盘中。
完成启动U盘的制作后,我们需要将Mac电脑启动到Windows 7安装界面。
关闭Mac电脑。
插入制作好的启动U盘。
打开Mac电脑,在启动过程中按住“Option”键(或“Alt”键,非苹果键盘)。
在弹出的启动选项菜单中,选择U盘,然后按“Enter”键。
启动到Windows 7安装界面后,按照以下步骤进行安装:
选择“安装Windows”选项,然后按“Enter”键。
按“F8”键接受Windows许可协议。
选择“自定义(高级)”安装类型。
选择U盘中的Windows 7分区,然后点击“下一步”。
等待Windows 7安装过程完成。
安装完成后,我们需要安装Mac电脑的驱动程序,以便在Windows 7系统中正常使用。
将Windows支持软件U盘插入Mac电脑。
打开“我的电脑”,找到名为“BootCamp”的文件夹。
双击“BootCamp.exe”文件,按照提示安装驱动程序。
安装完成后,重启Mac电脑。
通过以上步骤,您已经在Mac电脑上成功安装了Windows 7系统。现在,您可以在Windows 7系统中运行各种软件和游戏,同时享受Mac电脑的优雅设计和高性能。
请注意,由于Mac电脑的硬件与Windows系统不完全兼容,部分功能可能无法正常使用。此外,在安装过程中,请确保备份Mac电脑中的重要文件,以免数据丢失。
相关推荐
教程资讯
教程资讯排行













