
mac怎样备份系统还原,Mac系统备份与还原全攻略
时间:2024-11-28 来源:网络 人气:
Mac系统备份与还原全攻略

一、使用Time Machine备份系统
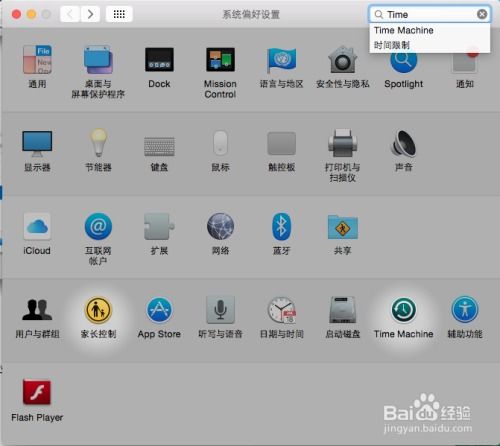
Time Machine是Mac自带的备份工具,它能够自动备份整个系统,包括应用程序、文档、设置等。以下是使用Time Machine备份系统的步骤:
将备份磁盘(如USB硬盘、FireWire硬盘等)连接到Mac电脑。
从菜单栏中点击Time Machine图标。
选择“打开Time Machine偏好设置”。
在Time Machine偏好设置中,滑动按钮将Time Machine打开。
选择您想要使用的磁盘作为备份目的地。
Time Machine将自动开始备份,备份过程可能需要一段时间。
二、手动备份重要文件
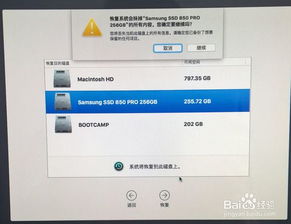
除了使用Time Machine备份整个系统外,您还可以手动备份重要的个人文件,如文档、照片、视频等。以下是手动备份重要文件的步骤:
将重要文件复制到外部存储设备,如USB硬盘、移动硬盘或云存储服务。
将备份文件上传到云存储服务,如iCloud、Dropbox等。
定期检查备份文件,确保它们是最新的。
三、使用Time Machine还原系统

当您的Mac系统出现问题时,可以使用Time Machine进行还原。以下是使用Time Machine还原系统的步骤:
启动Mac电脑,按住Command + R键,然后按下电源键。
在出现的OS X Utilities界面中,选择“Time Machine”选项。
选择您想要还原的备份点。
点击“继续”按钮,Time Machine将开始还原系统。
还原过程可能需要一段时间,请耐心等待。
四、手动还原重要文件
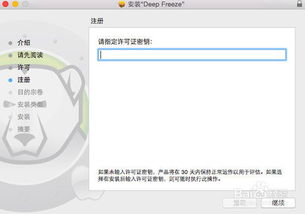
如果您手动备份了重要文件,当需要还原时,可以按照以下步骤进行:
将备份文件从外部存储设备或云存储服务复制到Mac电脑。
打开备份文件所在的文件夹,找到需要还原的文件。
将文件拖拽到原位置或您想要存放的位置。
五、注意事项
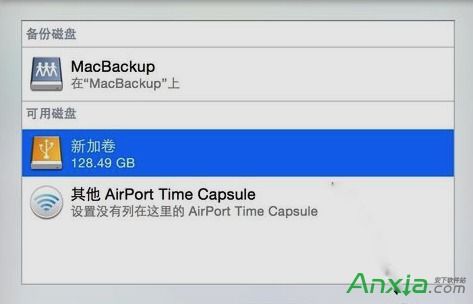
在进行备份和还原操作时,请注意以下几点:
在备份和还原之前,请确保您的Mac电脑电量充足或已连接电源。
备份和还原过程中,请不要关闭Mac电脑或拔掉外部存储设备。
备份和还原操作可能需要较长时间,请耐心等待。
在备份和还原过程中,如果遇到问题,可以查阅相关资料或寻求技术支持。
Mac系统的备份与还原是保障数据安全的重要措施。通过使用Time Machine和手动备份,您可以轻松地备份和还原Mac系统中的重要数据。希望本文能帮助您更好地了解如何在Mac上进行备份和还原操作。
相关推荐
教程资讯
教程资讯排行













