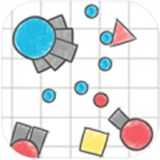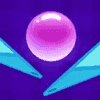mac删除双系统,轻松卸载Windows系统,恢复磁盘空间
时间:2024-11-28 来源:网络 人气:
Mac删除双系统:轻松卸载Windows系统,恢复磁盘空间
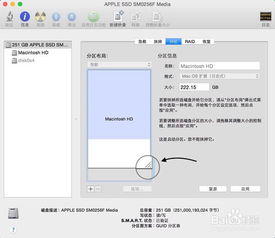
准备工作:确保备份重要数据
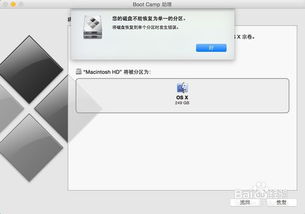
在开始删除双系统之前,请确保您已经备份了所有重要的数据。虽然删除Windows系统通常不会导致数据丢失,但为了以防万一,建议您将重要文件备份到外部存储设备或云存储服务中。
步骤一:打开Boot Camp助理
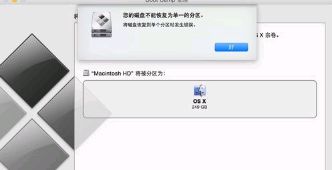
1. 在Mac菜单栏的右上角搜索框中输入“Boot Camp助理”。
2. 打开Boot Camp助理应用。
步骤二:选择“移除Windows”

1. 在Boot Camp助理界面中,选择“移除Windows”选项。
2. 点击“继续”按钮。
步骤三:确认删除
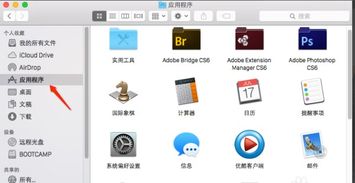
1. 系统会提示您确认删除Windows系统。请仔细阅读提示信息。
2. 点击“删除”按钮,开始删除Windows系统。
步骤四:等待删除完成
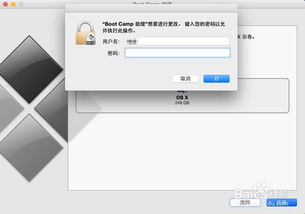
1. 删除过程可能需要一段时间,请耐心等待。
2. 删除完成后,系统会自动重启。
步骤五:恢复磁盘空间
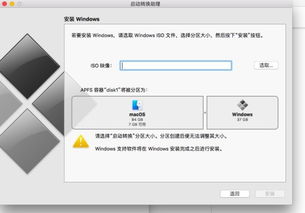
1. 重启后,再次打开Boot Camp助理。
2. 选择“建立或移除Windows分区”。
3. 点击“恢复”按钮,将删除Windows系统后释放的磁盘空间恢复给Mac系统。
注意事项:疑难杂症处理

1. 如果在删除Windows系统时遇到“您的磁盘不能恢复为单一的分区”的提示,请尝试以下方法:
- 重新启动电脑,并在重启时迅速按下Command + S组合键,进入安全模式。
- 在安全模式下,尝试重新执行删除Windows系统的操作。
2. 如果在恢复磁盘空间时遇到问题,可以尝试以下方法:
- 打开“磁盘工具”应用。
- 选择需要合并的分区。
- 将新分区的格式设置为Mac OS Extended (Journaled)。
- 将新分区的大小设置为与Mac系统所在分区相同的大小。
- 点击“应用”按钮,合并分区。
相关推荐
教程资讯
教程资讯排行