
macbook重装系统教程, 重装准备
时间:2024-11-28 来源:网络 人气:
Macbook重装系统教程:轻松恢复系统流畅运行
Macbook作为苹果公司的高端笔记本电脑,以其出色的性能和稳定的系统受到广大用户的喜爱。在使用过程中,系统可能会出现各种问题,如运行缓慢、出现错误等。这时,重装系统成为了一种有效的解决方案。本文将为您详细讲解Macbook重装系统的步骤,帮助您轻松恢复系统流畅运行。
重装准备
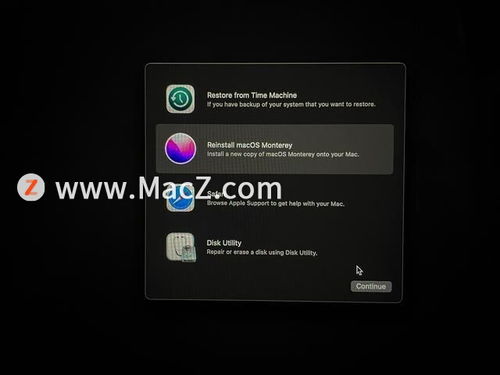
在开始重装系统之前,我们需要做一些准备工作:
备份重要数据:将Macbook中的重要文件、照片、视频等备份到外部硬盘、U盘或云存储中,以免数据丢失。
准备系统安装U盘:制作一个包含Mac OS系统安装文件的U盘,具体制作方法可参考相关教程。
关闭所有正在运行的应用程序:确保Macbook上没有正在运行的应用程序,以免在重装过程中出现冲突。
Macbook重装系统步骤

以下是Macbook重装系统的具体步骤:
步骤一:启动Macbook

将系统安装U盘插入Macbook,然后重启电脑。在启动过程中,按下Option键,进入启动选项菜单。
步骤二:选择启动盘

在启动选项菜单中,选择U盘图标,然后点击箭头进入下一步操作。
步骤三:选择操作系统语言
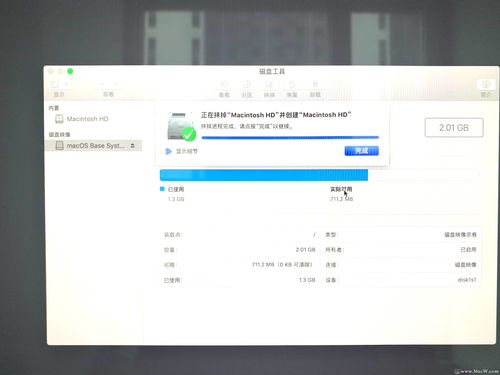
在弹出的窗口中,选择您需要的操作系统语言,例如“以简体中文作为主要语言”,然后点击“继续”。
步骤四:进入实用工具
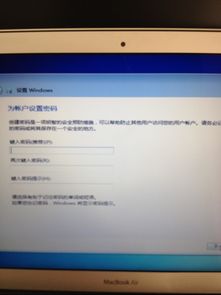
在实用工具窗口中,点击“磁盘工具”,继续操作。
步骤五:选择要安装系统的硬盘
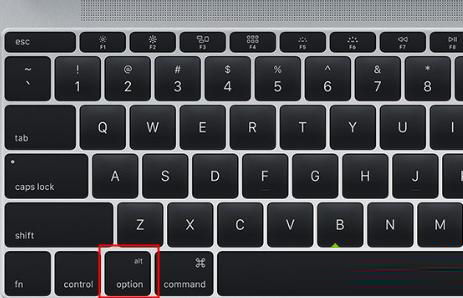
在磁盘工具中,选择要安装系统的硬盘,然后点击“分区”。
步骤六:设置分区布局和格式
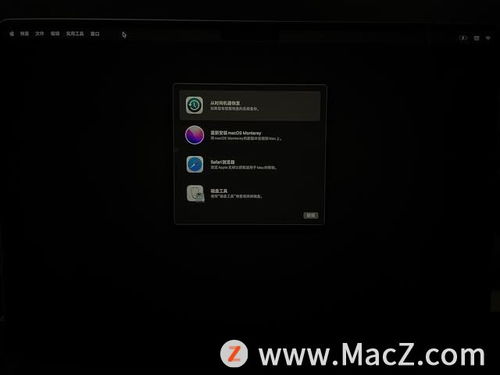
在分区布局中,选择“1个分区”,格式选择“Mac OS扩展(日志式)”,然后点击“应用”。
步骤七:确认分区操作
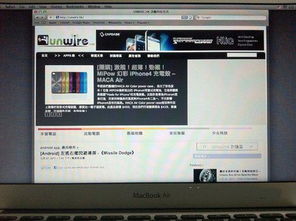
在弹出的提示窗口中,确认分区操作,点击“分区”。
步骤八:退出磁盘工具

完成分区后,点击左上角的关闭图标,退出磁盘工具。
步骤九:重新安装Mac OS X
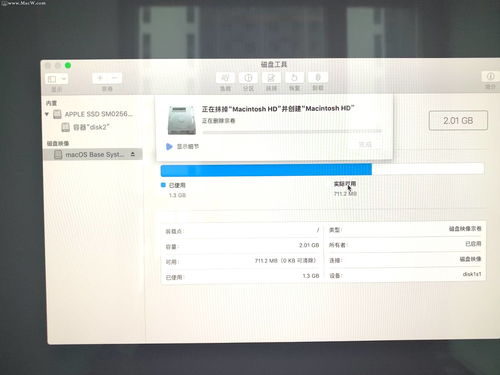
返回实用工具,点击“重新安装Mac OS X”,继续操作。
步骤十:打开安装向导
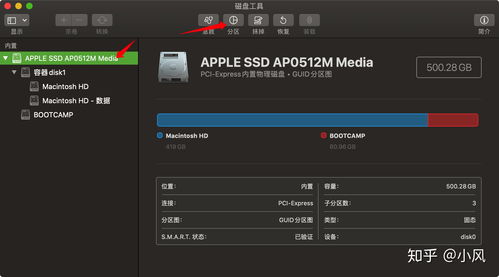
在安装向导中,点击“继续”。
步骤十一:同意软件许可协议
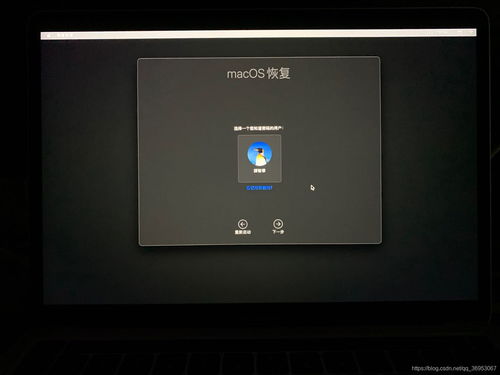
阅读并同意软件许可协议,然后点击“继续”。
步骤十二:选择安装磁盘

在弹出的窗口中,选择已经分区的硬盘,例如“Macintosh HD”,然后点击“安装”。
步骤十三:执行系统安装
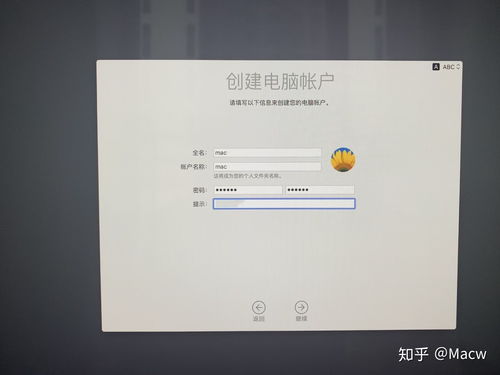
执行系统安装准备,重启电脑后开始安装。安装过程大约需要20分钟至30分钟。
步骤十四:完成系统安装
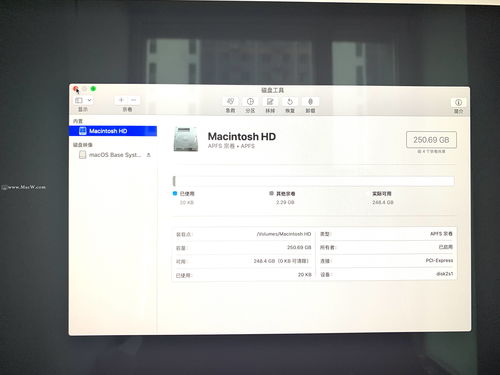
系统安装完成后,电脑会自动重启,进入欢迎界面。点击“继续”进行Mac系统配置过程。
通过以上步骤,您就可以轻松完成Macbook的重装系统。在重装过程中,请确保按照步骤操作,以免出现意外情况。同时,为了确保数据安全,建议在重装前备份重要数据。
免责声明

本文仅供参考,具体操作请以实际情况为准。在重装系统过程中,如遇到问题,请及时寻求专业人士的帮助。
相关推荐
教程资讯
教程资讯排行













