
kali linux 双系统安装,Kali Linux 双系统安装指南
时间:2024-11-28 来源:网络 人气:
Kali Linux 双系统安装指南
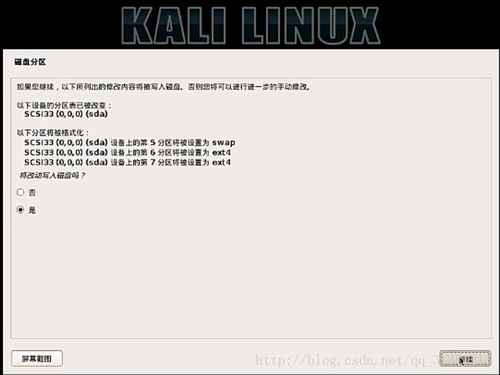
随着网络安全意识的不断提高,Kali Linux 作为一款强大的渗透测试和安全评估操作系统,越来越受到广大安全爱好者的青睐。本文将详细介绍如何在已安装 Windows 10 的电脑上安装 Kali Linux 双系统,并设置启动顺序。
一、准备工作
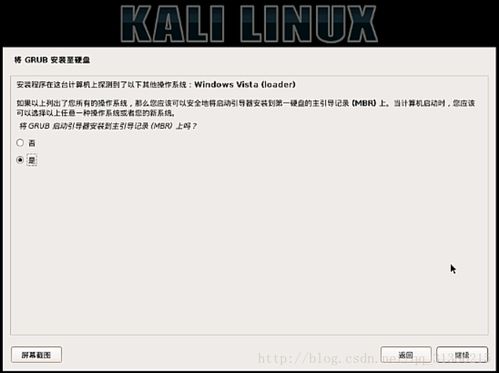
在开始安装之前,请确保您已准备好以下材料:
一台已安装 Windows 10 的电脑。
一个 Kali Linux 安装镜像(可以从 Kali Linux 官网下载)。
一个 U 盘(用于制作启动盘)。
足够的硬盘空间(至少 20GB)。
二、制作启动U盘
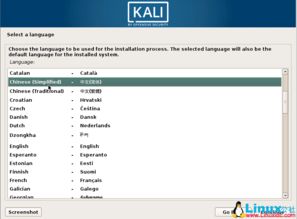
1. 下载 UltraISO 软件并安装。
2. 将 Kali Linux 安装镜像文件(ISO 格式)拖拽到 UltraISO 软件界面。
3. 点击“启动”菜单,选择“写入硬盘镜像”。
4. 选择 U 盘作为写入目标,点击“写入”按钮。
5. 等待写入完成,制作启动U盘成功。
三、安装 Kali Linux

1. 重启电脑,进入 BIOS 设置。
2. 将 U 盘设置为第一启动设备。
3. 保存设置并退出 BIOS。
4. 电脑启动后,进入 Kali Linux 安装界面。
5. 选择“图形安装”或“文本安装”,这里以“图形安装”为例。
6. 按照提示选择语言、键盘布局等。
7. 选择安装类型,这里选择“自定义分区”。
8. 在分区编辑器中,将硬盘空间分为两个分区:一个用于 Windows 10,另一个用于 Kali Linux。
9. 设置 Kali Linux 分区的文件系统为 ext4。
10. 点击“安装引导器”和“安装系统”,等待安装完成。
四、设置启动顺序
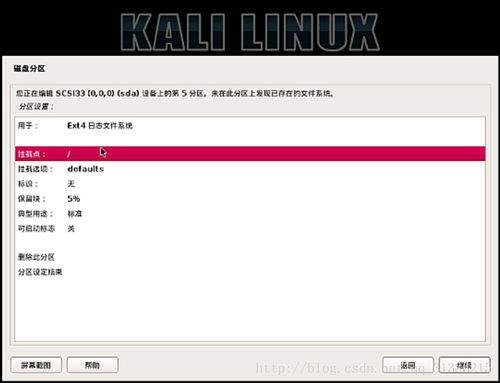
1. 重启电脑,进入 BIOS 设置。
2. 将启动顺序设置为 U 盘。
3. 保存设置并退出 BIOS。
4. 电脑启动后,会先进入 Kali Linux 安装界面。
5. 按下 F8 键,选择“启动管理器”。
6. 在启动管理器中,选择 Windows 10 启动项。
7. 点击“确定”,电脑将启动到 Windows 10。
通过以上步骤,您可以在 Windows 10 电脑上成功安装 Kali Linux 双系统。在安装过程中,请注意备份重要数据,以免造成损失。祝您安装顺利!
相关推荐
教程资讯
教程资讯排行













