
macbook air 单系统,苹果macbookair系统镜像下载
时间:2024-11-27 来源:网络 人气:
MacBook Air 单系统安装Windows 10教程:全盘格式化,一步到位
一、前言
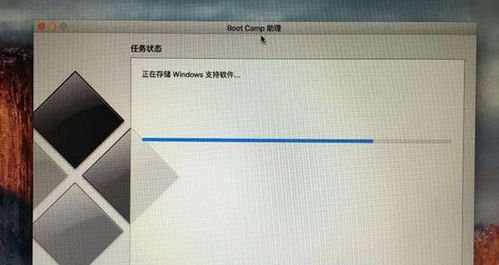
在开始安装之前,请确保您已做好以下准备工作:
1. 准备一个8G或更大容量的空U盘。
2. 制作UEFI PE启动盘(推荐使用Firpe纯净好用)。
3. 下载Windows 10 64位专业版ISO文件(推荐使用不忘初心和小修精简系统)。
4. 下载BootCamp文件(适用于2013年MacBook Air 13寸,版本为6.0.6136),用于安装硬件驱动。
二、安装步骤

1. 制作好UEFI PE启动盘后,将下载的Windows 10系统ISO镜像复制到U盘。
2. 将U盘插入MacBook Air,重启电脑,按住Option键进入启动菜单选择界面。
3. 选择EFI Boot图标,按Enter键进入。
4. 进入PE后,双击桌面上的【DG】,选择“硬盘分区工具”。
5. 删除所有分区,确保备份好重要数据。
6. 在弹出的窗口中,选择“MBR分区表”格式,点击“确定”。
7. 设置分区数目和分区大小,点击“确定”。
8. 选择“重建主引导记录(MBR)”,点击“确定”。
9. 双击运行“安装Windows”。
10. 按照提示进行安装,直至完成。
三、安装BootCamp驱动
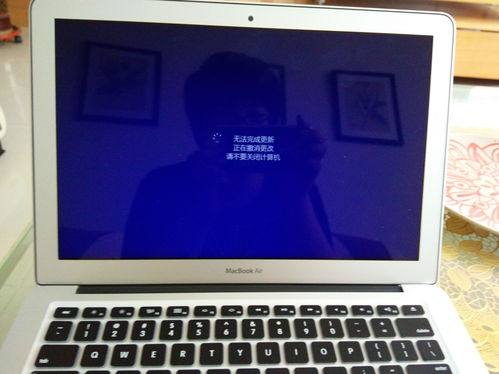
1. 安装完成后,重启MacBook Air,按住Option键进入启动菜单选择界面。
2. 选择“Windows”启动。
3. 进入Windows系统后,打开“控制面板”。
4. 选择“硬件和声音”。
5. 点击“设备管理器”。
6. 找到“其他设备”类别,右键点击“Apple USB Ethernet”和“Apple Wi-Fi”设备,选择“更新驱动程序软件”。
7. 选择“浏览计算机以查找驱动程序软件”,然后选择BootCamp文件中的相应驱动程序进行安装。
通过以上步骤,您可以在MacBook Air上成功安装Windows 10系统。需要注意的是,在安装过程中,请确保备份好重要数据,以免造成数据丢失。此外,安装完成后,您还可以通过BootCamp安装其他硬件驱动,以获得更好的使用体验。
相关推荐
教程资讯
教程资讯排行













