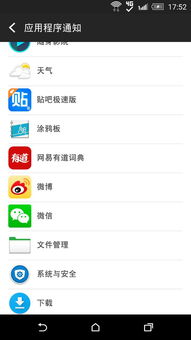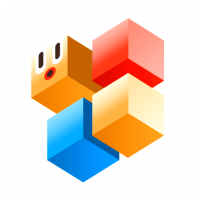kali win7 双系统,Kali Linux与Windows 7双系统安装指南
时间:2024-11-27 来源:网络 人气:
Kali Linux与Windows 7双系统安装指南
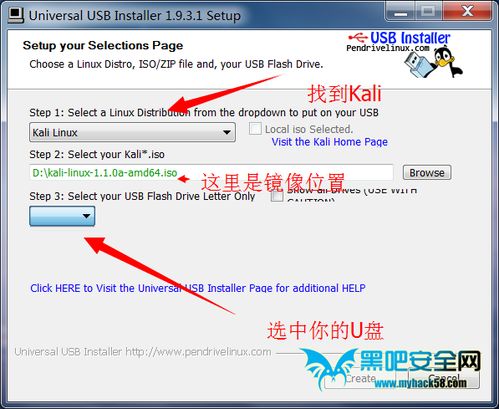
随着信息安全领域的不断发展,Kali Linux因其强大的安全测试功能而受到许多安全爱好者的青睐。而Windows 7作为一款经典操作系统,依然拥有庞大的用户群体。本文将详细介绍如何在Windows 7环境下安装Kali Linux双系统,帮助您在享受Windows 7稳定性的同时,也能体验Kali Linux的强大功能。
一、准备工作
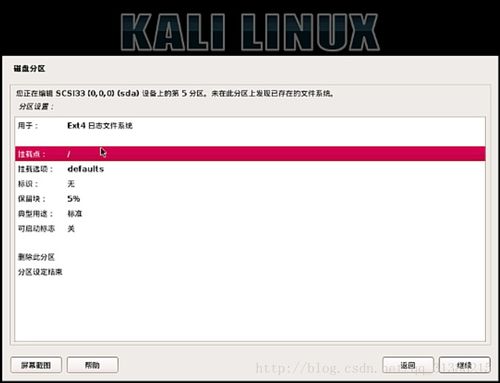
在开始安装之前,我们需要做好以下准备工作:
准备一个8GB以上的U盘。
下载Kali Linux镜像文件,可以从官方网站(www.kali.org)下载。
下载Universal USB Installer 1.9.3以上版本,用于制作启动U盘。
下载分区大师,用于调整磁盘分区。
二、制作启动U盘
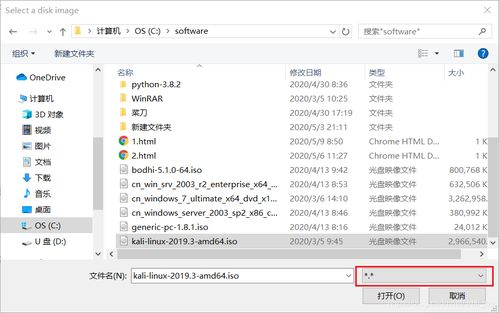
1. 将下载好的Kali Linux镜像文件和Universal USB Installer安装到电脑上。
2. 打开Universal USB Installer,选择Kali Linux镜像文件,并选择U盘作为安装目标。
3. 点击“Create”按钮开始制作启动U盘。制作过程中可能需要一定时间,请耐心等待。
三、安装Kali Linux
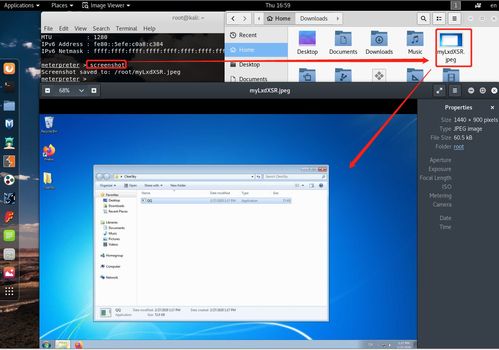
1. 将制作好的启动U盘插入电脑,重启电脑并进入BIOS设置,将U盘设置为第一启动设备。
2. 重启电脑后,进入Kali Linux安装界面。
3. 选择“Install Kali Linux”选项,开始安装过程。
4. 在安装过程中,会提示您选择磁盘分区。由于我们要安装双系统,需要将Kali Linux安装在除Windows 7以外的磁盘分区上。
5. 选择一个C盘以外的磁盘分区,点击“Install Now”按钮继续安装。
6. 安装过程中,会提示您选择文件系统类型。选择“Ext4 journaling file system”作为文件系统类型。
7. 点击“Continue”按钮,等待安装完成。
四、安装Windows 7启动管理器
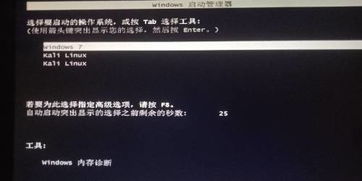
1. 安装完成后,重启电脑,进入Windows 7系统。
2. 下载Windows 7启动管理器,如EasyBCD。
3. 安装EasyBCD,并打开它。
4. 在EasyBCD中,点击“Add New Entry”按钮,选择“Windows 7”作为操作系统。
5. 点击“OK”按钮,然后点击“Add Entry”按钮。
6. 在弹出的窗口中,选择“Windows 7”作为操作系统,点击“OK”按钮。
7. 重启电脑,进入启动管理器,选择Kali Linux或Windows 7启动。
通过以上步骤,您就可以在Windows 7环境下成功安装Kali Linux双系统了。在享受Windows 7稳定性的同时,也能体验Kali Linux的强大功能。祝您使用愉快!
相关推荐
教程资讯
教程资讯排行