
M1虚拟机双系统,虚拟机双系统
时间:2024-11-27 来源:网络 人气:
M1虚拟机双系统安装指南:轻松实现Windows与macOS共存
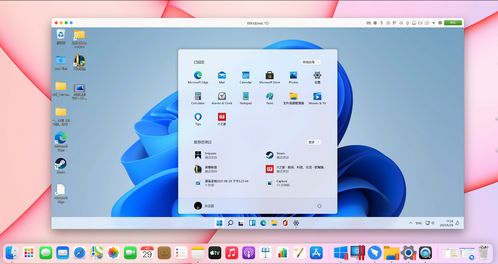
随着苹果M1芯片的普及,越来越多的用户选择购买搭载M1芯片的Mac电脑。对于一些用户来说,他们可能需要在Mac上同时运行Windows系统,以满足特定的软件需求或工作环境。本文将为您详细介绍如何在M1芯片的Mac电脑上通过虚拟机安装双系统,实现Windows与macOS的共存。
一、准备工作

在开始安装之前,您需要做好以下准备工作:
一台搭载M1芯片的Mac电脑
一个Windows安装镜像文件
一个虚拟机软件,如Parallels Desktop、VMware Fusion或VirtualBox
二、选择虚拟机软件
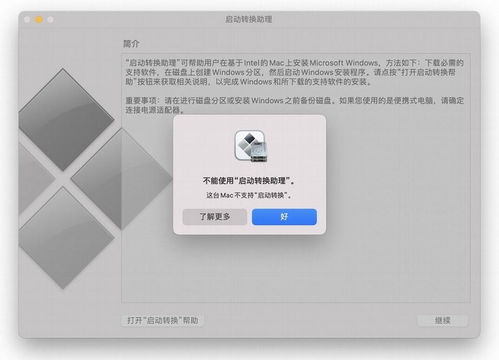
目前市面上主流的虚拟机软件有Parallels Desktop、VMware Fusion和VirtualBox。以下是三种软件的简要介绍:
Parallels Desktop:付费软件,性能优秀,支持M1芯片的Mac电脑,操作简单。
VMware Fusion:付费软件,功能强大,支持多种操作系统,但操作相对复杂。
VirtualBox:免费软件,功能较为基础,但易于使用。
三、安装虚拟机软件

以Parallels Desktop为例,以下是安装步骤:
访问Parallels Desktop官方网站,下载并安装软件。
打开Parallels Desktop,点击“新建”按钮。
选择“安装Windows或另一个操作系统”。
选择Windows安装镜像文件,点击“继续”。
按照提示完成安装过程。
四、创建Windows虚拟机

在安装完虚拟机软件后,接下来创建Windows虚拟机:
在Parallels Desktop中,点击“文件”菜单,选择“新建”。
选择“安装Windows或另一个操作系统”。
选择Windows安装镜像文件,点击“继续”。
根据提示设置虚拟机的名称、操作系统版本、内存大小等参数。
点击“创建”按钮,开始安装Windows虚拟机。
五、安装Windows操作系统
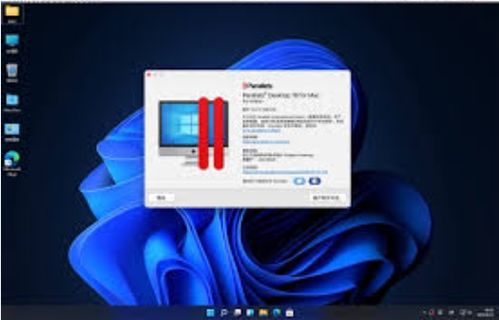
在安装Windows虚拟机后,按照以下步骤安装Windows操作系统:
将Windows安装镜像文件放入Mac电脑的光驱或通过USB连接。
在虚拟机中启动Windows安装程序。
按照提示完成Windows安装过程。
六、配置虚拟机

在安装完Windows操作系统后,您可能需要对其进行一些配置,以确保虚拟机能够正常运行:
调整虚拟机的内存大小,以满足Windows运行需求。
设置虚拟机的网络连接,以便在虚拟机中访问互联网。
安装必要的驱动程序,如显卡驱动、网络驱动等。
通过以上步骤,您就可以在M1芯片的Mac电脑上通过虚拟机安装双系统,实现Windows与macOS的共存。这样,您就可以在Mac电脑上同时使用Windows和macOS,满足不同的工作需求。
相关推荐
教程资讯
教程资讯排行













