
gpt win8 win7双系统,GPT硬盘上安装Windows 8和Windows 7双系统指南
时间:2024-11-22 来源:网络 人气:
GPT硬盘上安装Windows 8和Windows 7双系统指南
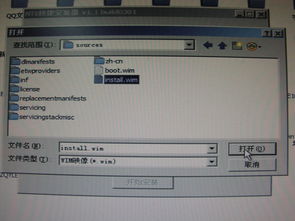
随着技术的发展,越来越多的电脑开始使用GPT(GUID Partition Table)分区表格式来替代传统的MBR(Master Boot Record)格式。GPT提供了更大的分区表容量和更高级的分区功能,但这也给双系统安装带来了一些挑战。本文将详细介绍如何在GPT硬盘上安装Windows 8和Windows 7双系统。
准备工作

在开始安装之前,请确保您已经做好了以下准备工作:
准备Windows 8和Windows 7的安装光盘或ISO镜像文件。
确保您的电脑BIOS支持GPT分区。
至少有一个空闲的GPT分区用于安装Windows 7。
了解如何进入BIOS设置,以便在安装过程中进行必要的修改。
修改BIOS设置

由于GPT分区与MBR分区在启动方式上有所不同,您需要在安装Windows 7之前修改BIOS设置。
重启电脑,并在启动时按下相应的键(通常是F2、F10或DEL)进入BIOS设置。
找到“Boot”或“Boot Options”选项卡。
将“Boot Mode”设置为“Legacy Support”或“Legacy Boot”。
将“Boot Priority”设置为“UEFI First”。
保存设置并退出BIOS。
安装Windows 8

在GPT硬盘上安装Windows 8相对简单,以下是安装步骤:
将Windows 8安装光盘放入光驱或使用USB启动盘启动电脑。
按照屏幕提示进行安装。
在“安装类型”中选择“自定义:仅安装Windows(高级)”。
选择未分配的空间,然后点击“新建”创建新的分区。
将新创建的分区设置为系统分区,并点击“下一步”继续安装。
完成安装后,重启电脑。
安装Windows 7

在GPT硬盘上安装Windows 7需要一些额外的步骤,以下是安装步骤:
将Windows 7安装光盘放入光驱或使用USB启动盘启动电脑。
在启动过程中,按下相应的键(通常是F6)进入启动选项菜单。
选择“Windows Boot Manager”或“Windows Boot Manager (x64)”选项。
按照屏幕提示进行安装。
在“安装类型”中选择“自定义:仅安装Windows(高级)”。
选择未分配的空间,然后点击“新建”创建新的分区。
将新创建的分区设置为系统分区,并点击“下一步”继续安装。
完成安装后,重启电脑。
设置启动顺序
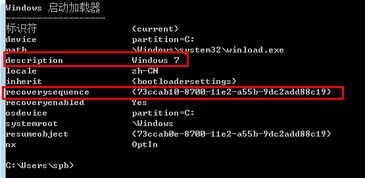
安装完成后,您需要设置启动顺序,以便在Windows 8和Windows 7之间切换。
重启电脑,并在启动时按下相应的键(通常是F2、F10或DEL)进入BIOS设置。
找到“Boot”或“Boot Options”选项卡。
将Windows 8或Windows 7设置为首选启动项。
保存设置并退出BIOS。
在GPT硬盘上安装Windows 8和Windows 7双系统虽然需要一些额外的步骤,但通过以上指南,您应该
相关推荐
教程资讯
教程资讯排行













