
mac系统只有c盘,Mac系统只有C盘的原因及解决方案
时间:2024-11-21 来源:网络 人气:
Mac系统只有C盘的原因及解决方案

随着苹果电脑(Mac)的普及,越来越多的用户开始关注Mac系统的使用。然而,有些用户在使用过程中发现,Mac系统只有C盘,没有其他分区。本文将探讨Mac系统只有C盘的原因以及相应的解决方案。
Mac系统只有C盘的原因
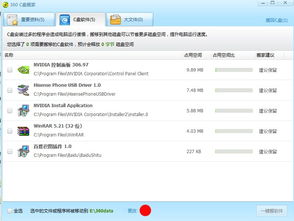
1. Boot Camp分区限制:对于使用Boot Camp安装Windows系统的Mac用户来说,Boot Camp会自动将硬盘分为两个分区,一个是C盘(Windows系统分区),另一个是Mac OS分区。如果用户没有手动创建其他分区,那么系统就会只显示C盘。
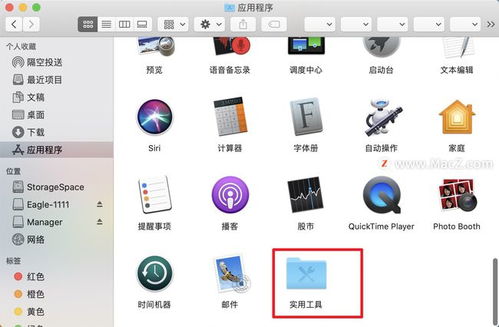
2. 系统安装时未创建分区:在安装Mac OS时,如果用户没有选择创建其他分区,那么系统默认只会创建一个C盘。
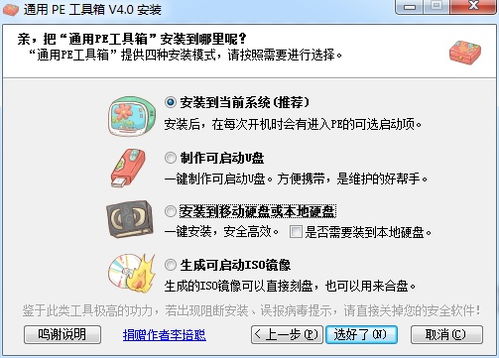
3. 分区表损坏:硬盘分区表损坏也可能导致Mac系统只有C盘。分区表是硬盘分区信息的存储区域,如果分区表损坏,系统可能无法识别其他分区。

4. 磁盘管理工具操作错误:在使用磁盘管理工具进行分区操作时,如果操作不当,也可能导致系统只有C盘。

Mac系统只有C盘的解决方案
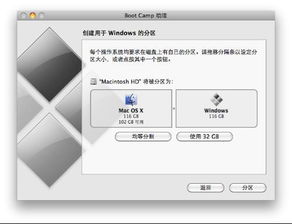
1. 使用Boot Camp重新分区:

- 打开Mac系统中的应用程序,选择“实用工具”。
- 点击“Boot Camp”。
- 按照提示操作,重新分区硬盘。
- 在分区过程中,可以选择创建额外的分区,如D盘、E盘等。
2. 使用磁盘工具创建分区:
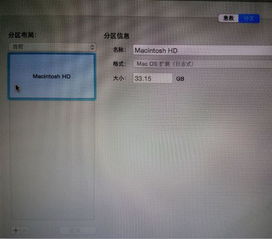
- 打开Mac系统中的应用程序,选择“实用工具”。
- 点击“磁盘工具”。
- 选择需要创建分区的硬盘。
- 点击“分区”。
- 点击“+”号创建新的分区。
- 设置分区名称、格式和大小。
- 点击“应用”完成分区。
3. 修复分区表:

- 打开Mac系统中的应用程序,选择“实用工具”。
- 点击“磁盘工具”。
- 选择需要修复的硬盘。
- 点击“第一辅助工具”。
- 选择“修复磁盘”。
- 按照提示操作,修复分区表。
4. 使用第三方软件:

- 市面上有一些第三方软件可以帮助用户在Mac系统下创建和管理分区,如Paragon Partition Manager等。
Mac系统只有C盘可能是由于多种原因造成的。了解原因后,用户可以根据实际情况选择合适的解决方案。在使用过程中,建议用户谨慎操作,避免对系统造成不必要的损害。
相关推荐
教程资讯
教程资讯排行













