
mac u盘启动 windows系统,Mac电脑U盘启动Windows系统全攻略
时间:2024-11-21 来源:网络 人气:
Mac电脑U盘启动Windows系统全攻略
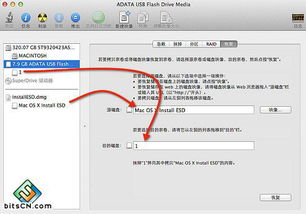
一、准备工作

在开始之前,请确保您已准备好以下物品:
一个8GB以上的U盘(建议使用USB3.0接口,以提高传输速度)
Windows系统镜像文件(ISO格式)
Mac电脑一台
二、制作Windows系统U盘启动盘

1. 下载并安装U盘启动盘制作工具,如“U盘启动盘制作大师”。
2. 将U盘插入Mac电脑,打开制作工具。
3. 在制作工具中选择Windows系统镜像文件,点击“制作启动盘”按钮。
4. 等待制作完成,此时U盘将自动格式化并写入Windows系统镜像文件。
三、设置Mac电脑启动顺序
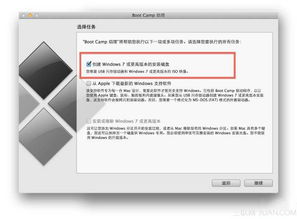
1. 重启Mac电脑,在启动过程中按下Option键(或Alt键)。
2. 进入启动项选择窗口,使用键盘上的方向键选择“USB”选项。
3. 按下Enter键,Mac电脑将启动U盘中的Windows系统。
四、安装Windows系统
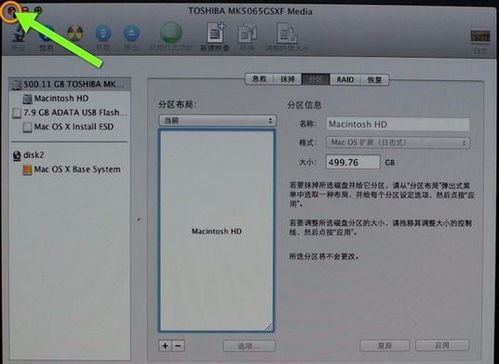
1. 在Windows系统安装界面,选择“自定义(高级)”安装。
2. 在分区选择界面,选择一个未分配的磁盘分区,点击“下一步”。
3. 在安装类型选择界面,选择“Windows 10”选项,点击“下一步”。
4. 等待Windows系统安装完成,重启Mac电脑。
五、安装Windows系统驱动程序
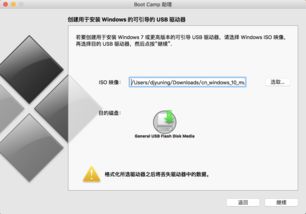
1. 重启Mac电脑,进入Windows系统。
2. 下载并安装适用于Mac电脑的Windows驱动程序,如“Apple Boot Camp”。
3. 安装完成后,重启Mac电脑。
通过以上步骤,您可以在Mac电脑上成功使用U盘启动并安装Windows系统。这样,您就可以在Mac电脑上同时运行Windows系统和MacOS系统,满足不同需求。
七、注意事项
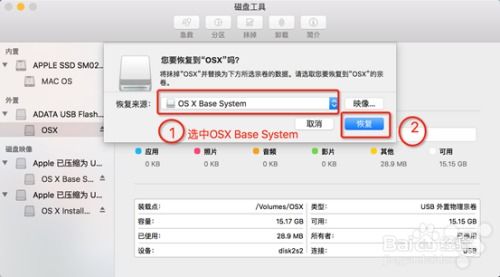
1. 在安装Windows系统之前,请确保备份Mac电脑中的重要数据。
2. 安装Windows系统后,部分Mac电脑的功能可能无法正常使用,如触摸板、耳机等。
3. 如果您在安装过程中遇到问题,可以参考相关教程或寻求专业人士的帮助。
通过本文的详细攻略,相信您已经掌握了在Mac电脑上使用U盘启动并安装Windows系统的技巧。祝您使用愉快!
相关推荐
教程资讯
教程资讯排行













