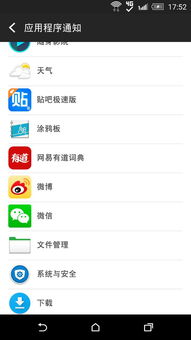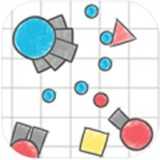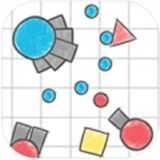mac 系统 共享的打印机,Mac系统共享打印机的详细指南
时间:2024-11-21 来源:网络 人气:
Mac系统共享打印机的详细指南
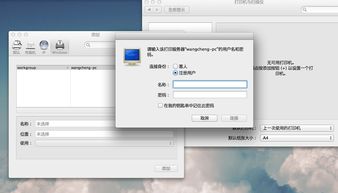
在家庭或办公室环境中,共享打印机是一项非常实用的功能。Mac系统用户可以通过以下步骤轻松实现打印机的共享,让所有连接到同一网络的Mac电脑都能使用这台打印机。
准备工作
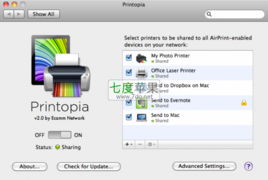
在开始共享打印机之前,请确保以下条件已经满足:
打印机已连接到Mac电脑,并且已安装相应的驱动程序。
Mac电脑已连接到网络,并且网络连接稳定。
所有需要共享打印机的Mac电脑都连接到同一网络。
共享打印机
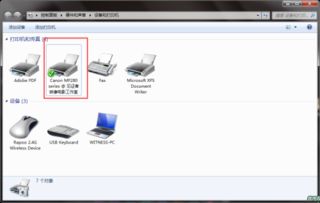
以下是Mac系统共享打印机的具体步骤:
打开Mac电脑的“系统偏好设置”。
点击“共享”选项。
在左侧菜单中,勾选“打印机共享”选项。
在右侧的打印机列表中,选择要共享的打印机。
点击“共享”按钮,为打印机设置一个共享名称。
点击“选项”按钮,设置打印权限。可以选择“任何人”或“只有特定用户”。
点击“好”按钮,完成打印机共享设置。
其他Mac电脑连接共享打印机
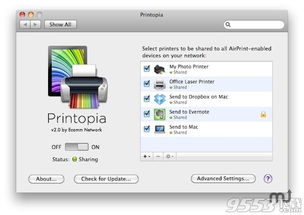
完成打印机共享设置后,其他Mac电脑可以按照以下步骤连接共享打印机:
打开Mac电脑的“系统偏好设置”。
点击“打印机与扫描仪”选项。
在左侧菜单中,点击“+”按钮,添加打印机。
在弹出的窗口中,选择“IP”选项。
在“地址”栏中输入共享打印机的IP地址。
在“端口”栏中输入默认端口515。
在“设备”栏中,选择“LPD/LPR Host or Printer”。
在“打印机名称”栏中,输入打印机名称。
点击“添加”按钮,完成打印机连接。
注意事项
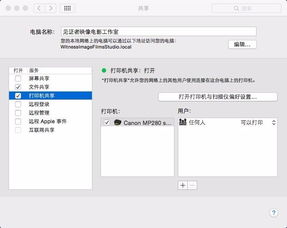
在共享打印机过程中,请注意以下事项:
确保打印机驱动程序在所有Mac电脑上安装正确。
共享打印机时,请设置合适的权限,避免未经授权的访问。
如果打印机连接不稳定,请检查网络连接是否正常。
通过以上步骤,Mac系统用户可以轻松实现打印机的共享。这样,所有连接到同一网络的Mac电脑都可以使用这台打印机,提高工作效率。
相关推荐
教程资讯
教程资讯排行