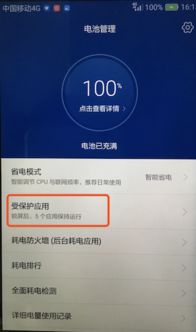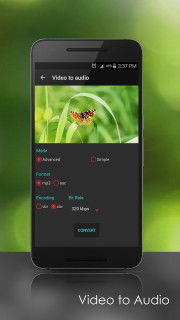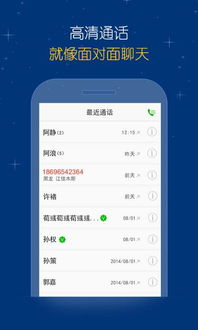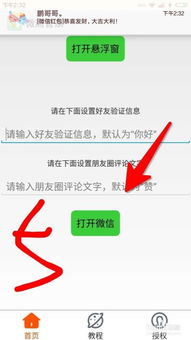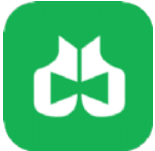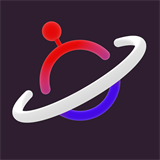gw 虚拟系统安装,GW虚拟系统安装指南
时间:2024-11-21 来源:网络 人气:
GW虚拟系统安装指南

随着虚拟技术的不断发展,GW虚拟系统因其高效、稳定的特点,受到了越来越多用户的青睐。本文将为您详细讲解GW虚拟系统的安装过程,帮助您轻松上手。
一、准备工作

在开始安装GW虚拟系统之前,请确保您的电脑满足以下基本要求:
操作系统:Windows 7/8/10/11 或更高版本
处理器:Intel Core i3 或更高版本
内存:至少4GB RAM(推荐8GB以上)
硬盘空间:至少20GB可用空间
显卡:支持DirectX 9或更高版本
二、下载GW虚拟系统安装包

您可以从GW虚拟系统的官方网站下载安装包。在下载过程中,请确保选择与您的操作系统相匹配的版本。
下载完成后,将安装包解压到您选择的文件夹中。
三、安装GW虚拟系统

1. 双击解压后的安装包,运行安装程序。
2. 在安装向导中,点击“下一步”。
3. 选择安装路径,点击“下一步”。
4. 选择安装组件,默认情况下,勾选所有组件,点击“下一步”。
5. 点击“安装”开始安装过程。
6. 安装完成后,点击“完成”。
四、配置GW虚拟系统

1. 打开GW虚拟系统,点击“新建虚拟机”。
2. 在“新建虚拟机向导”中,选择操作系统类型和版本,点击“下一步”。
3. 设置虚拟机名称和存储位置,点击“下一步”。
4. 设置虚拟机内存大小,建议至少分配2GB内存,点击“下一步”。
5. 设置虚拟硬盘大小,建议至少分配20GB空间,点击“下一步”。
6. 选择虚拟硬盘文件类型,默认为VHD,点击“下一步”。
7. 设置虚拟硬盘文件存储路径,点击“下一步”。
8. 点击“完成”完成虚拟机创建。
五、安装操作系统

1. 双击新建的虚拟机,点击“启动”。
2. 在弹出的窗口中,选择“安装操作系统”,点击“下一步”。
3. 选择操作系统安装盘,点击“下一步”。
4. 按照提示完成操作系统安装过程。
通过以上步骤,您已经成功安装了GW虚拟系统。接下来,您可以根据自己的需求,安装相应的应用程序和驱动程序,充分发挥GW虚拟系统的优势。
相关推荐
教程资讯
教程资讯排行