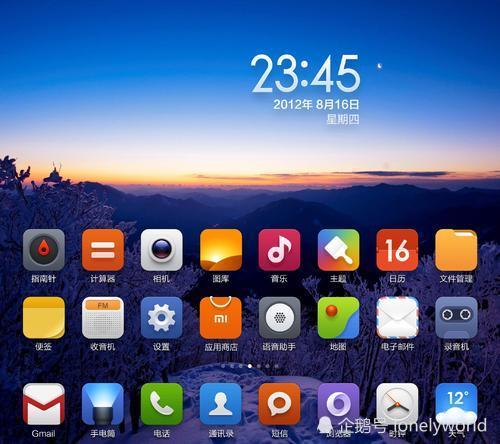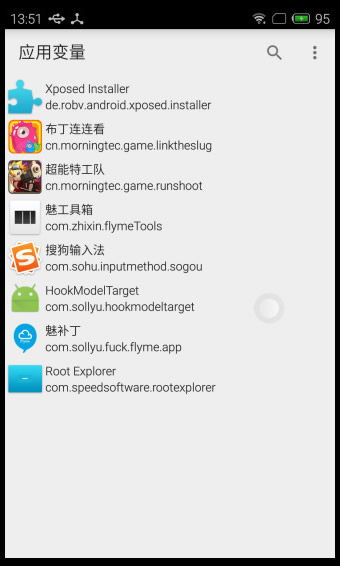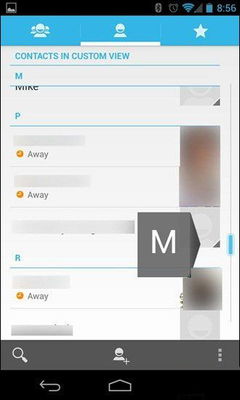ghost系统还原步骤,Ghost系统还原步骤详解——轻松恢复系统故障
时间:2024-11-21 来源:网络 人气:
Ghost系统还原步骤详解——轻松恢复系统故障
随着电脑使用时间的增长,系统故障和崩溃的情况时有发生。这时,Ghost系统还原功能就能派上大用场。本文将详细介绍Ghost系统还原的步骤,帮助您轻松应对系统故障。
一、准备工作
在进行Ghost系统还原之前,请确保您已经完成了以下准备工作:
备份重要数据:在还原系统之前,请将重要数据备份到外部存储设备,如U盘、移动硬盘或云存储等。
下载Ghost软件:从官方网站或其他可靠渠道下载Ghost软件,并确保下载的是最新版本。
制作启动U盘:使用U盘制作工具将Ghost软件制作成启动U盘,以便在系统无法启动时使用。
二、Ghost系统还原步骤
以下是Ghost系统还原的具体步骤:
将制作好的启动U盘插入电脑,重启电脑并进入BIOS设置。
在BIOS设置中,将启动顺序设置为从U盘启动,并保存设置。
重启电脑,从U盘启动进入Ghost操作界面。
在Ghost操作界面中,选择“Local”选项,表示本地操作。
选择“Partition”选项,表示分区操作。
选择“From Image”选项,表示从镜像文件恢复。
在弹出的对话框中,选择要恢复的镜像文件,通常为gho格式。
选择镜像文件所在的分区,确保选择正确。
选择将镜像文件恢复到哪个硬盘,确保选择正确。
选择要恢复到的分区,通常为C盘。
确认恢复操作,等待Ghost软件自动完成恢复过程。
恢复完成后,重启电脑,进入系统。
三、注意事项
在进行Ghost系统还原时,请注意以下事项:
确保选择正确的镜像文件和分区,避免数据丢失。
在恢复过程中,请勿断电或重启电脑,以免造成数据损坏。
如果系统无法启动,请使用启动U盘进入Ghost操作界面进行恢复。
在恢复完成后,请检查系统是否正常运行,确保数据安全。
Ghost系统还原功能可以帮助我们轻松应对系统故障,恢复系统至正常状态。通过本文的详细介绍,相信您已经掌握了Ghost系统还原的步骤。在遇到系统故障时,不妨尝试使用Ghost系统还原,让您的电脑恢复活力。
相关推荐
教程资讯
教程资讯排行