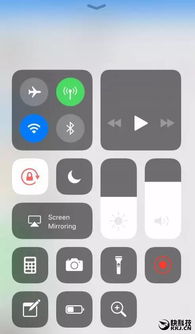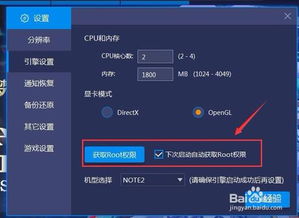mac pro 双系统安装
时间:2024-11-19 来源:网络 人气:
重复
<>Mac Pro双系统安装指南:轻松实现Windows与Mac OS共存<>一、准备工作在开始安装双系统之前,您需要做好以下准备工作:
一台Mac Pro电脑
一个8GB以上的U盘(需要预先格式化为FAT格式)
Windows 8.1或Windows 10的ISO映像文件
良好的网络环境(用于下载Windows驱动程序)
<>二、下载镜像和驱动1. 下载Windows 8.1或Windows 10的ISO映像文件
您可以从微软官方网站或其他可靠渠道下载Windows 8.1或Windows 10的ISO映像文件。下载完成后,将其保存到您的Mac Pro电脑上。
2. 下载Windows支持组件
打开Mac Pro的Launchpad,找到“其他”分类,点击“Boot Camp助理”。在Boot Camp助理中,点击“操作”菜单,选择“下载Windows支持组件”。您可以选择将驱动程序下载到U盘或桌面,以便后续使用。
<>三、安装系统和驱动1. 打开Boot Camp助理
在Mac Pro的桌面,点击“前往”菜单,选择“实用工具”,然后找到并双击打开“Boot Camp助理”。
2. 同意条款并继续
在Boot Camp助理的欢迎界面,点击“继续”按钮。
3. 选择ISO映像文件和U盘
在弹出的窗口中,勾选以下三项:
从ISO映像文件安装Windows
将Windows支持软件安装到Mac
将Windows支持软件安装到Windows
然后,选择您下载的Windows ISO映像文件,并将其添加到Boot Camp助理。接着,选择一个预先格式化为FAT格式的U盘作为安装Windows的启动盘。
4. 分区
5. 刻录ISO文件和下载驱动程序
Boot Camp助理会自动将ISO文件刻录到U盘,并下载Windows所需的驱动程序。这个过程可能需要一段时间,请耐心等待。
<>四、重启Mac Pro并安装Windows1. 重启Mac Pro
完成上述步骤后,重启Mac Pro。在启动过程中,按住Option键,选择U盘作为启动盘。
2. 安装Windows
进入Windows安装界面后,按照提示进行安装。在安装过程中,请确保选择名为“BOOTCAMP”的分区进行安装。安装完成后,重启电脑。
<>五、安装Windows驱动程序1. 重启Mac Pro
在安装完Windows后,重启Mac Pro。
2. 安装Windows驱动程序
在启动过程中,按住Option键,选择U盘作为启动盘。进入Windows后,将U盘插入Mac Pro,并运行U盘中的Windows驱动程序安装包。按照提示完成安装。
<>六、切换系统1. 重启Mac Pro
在安装完Windows驱动程序后,重启Mac Pro。
2. 切换系统
在启动过程中,按住Option键,选择您想要启动的系统(Mac OS或Windows)。
通过以上步骤,您可以在Mac Pro上成功安装Windows双系统。这样,您就可以在Mac OS和Windows之间自由切换,满足不同场景下的需求。
Mac Pro
双系统安装
Windows
Mac OS
Boot Camp
相关推荐
教程资讯
教程资讯排行