
mac双系统截图,轻松掌握全屏、窗口和区域截图
时间:2024-11-18 来源:网络 人气:
Mac双系统截图攻略:轻松掌握全屏、窗口和区域截图
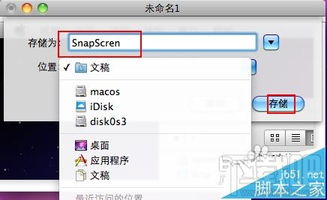
一、Mac双系统截图方法概述

在Mac双系统中,您可以通过以下几种方法进行截图:
使用系统自带的截图快捷键
使用第三方截图软件
利用QQ截图功能
二、系统自带截图快捷键
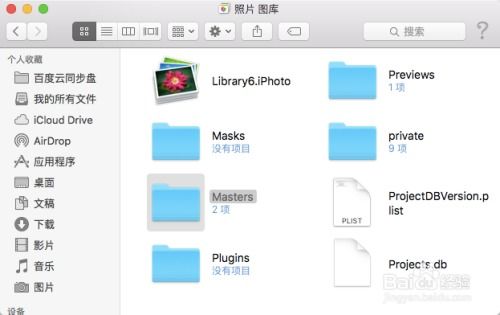
Mac系统自带了强大的截图功能,您可以通过以下快捷键轻松实现截图:
1. 全屏截图
按下快捷键 Shift + Command + 3,即可截取当前屏幕的全屏内容。截图完成后,图片会自动保存在桌面上的“截图”文件夹中。
2. 窗口截图
按下快捷键 Shift + Command + 4,屏幕上会出现一个十字线,将十字线移动到需要截图的窗口上,然后按下空格键,即可截取该窗口。截图完成后,图片同样会保存在桌面上的“截图”文件夹中。
3. 区域截图
按下快捷键 Shift + Command + 4,屏幕上会出现一个十字线,您可以通过拖动十字线来选择截图区域。选择完成后,释放鼠标,截图会自动保存在桌面上的“截图”文件夹中。
三、第三方截图软件

如果您对系统自带的截图功能不满意,可以选择一些第三方截图软件,如Snipaste、Lightshot等。这些软件提供了更多丰富的截图功能,如截图编辑、截图上传等。
四、利用QQ截图功能

如果您经常使用QQ,可以利用QQ截图功能进行截图。以下是QQ截图的步骤:
1. 启动截图工具
登录QQ后,按下快捷键 Ctrl + Alt + A 或者在聊天窗口中点击工具栏上的“截图”按钮,即可启动QQ截图工具。
2. 选取区域
在QQ截图工具中,您可以选择以下截图方式:
全屏截图:将鼠标移动到窗口之外,系统默认选取全屏。
窗口截图:将鼠标移动到窗口内,系统默认选取窗口。
任意区域截图:拖动选取图标,到选定区域。
3. 确定截取
确定区域后,您可以在截图工具栏中选择需要的工具进行编辑图片。编辑完成后,点击保存图片按钮或打勾按钮,即可保存截图。
通过以上方法,您可以在Mac双系统中轻松实现全屏、窗口和区域截图。希望本文能帮助您解决Mac双系统截图的困扰,让您在使用Mac电脑时更加得心应手。
相关推荐
教程资讯
教程资讯排行













