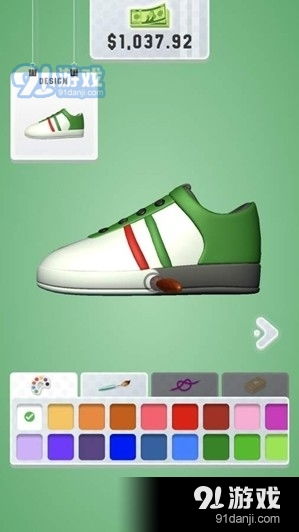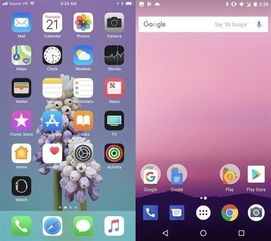mac版win10系统下载,windows10官方下载官网
时间:2024-11-18 来源:网络 人气:
Mac版Win10系统下载指南:轻松实现双系统体验
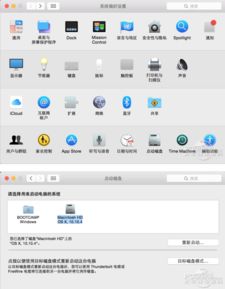
Mac, Win10, 双系统, 下载, 安装
一、准备工作
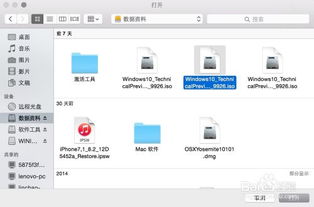
在开始下载和安装Win10系统之前,请确保您的Mac电脑满足以下条件:
Mac电脑型号:2012年及以后的Mac电脑均支持安装Windows系统。
操作系统:MacOS版本需为High Sierra(10.13)或更高版本。
存储空间:至少需要20GB的空闲空间用于安装Windows系统。
二、下载Win10系统镜像文件
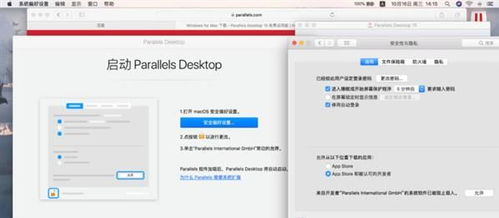
1. 访问微软官方下载页面:https://www.microsoft.com/zh-cn/software-download/windows10
2. 在页面中找到“Windows 10”选项,点击进入。
3. 在“Windows 10”页面中,选择“下载工具”选项,点击“下载工具现在”按钮。
4. 下载完成后,运行下载的“Media Creation Tool”程序。
5. 在程序界面中,选择“创建安装介质(USB闪存驱动器、DVD或ISO文件)以便安装Windows 10”选项,点击“下一步”。
6. 选择“USB闪存驱动器”作为安装介质,点击“下一步”。
7. 选择要使用的USB闪存驱动器,点击“下一步”。
8. 程序将自动下载Win10系统镜像文件,并制作成可启动的USB闪存驱动器。
三、安装Win10系统
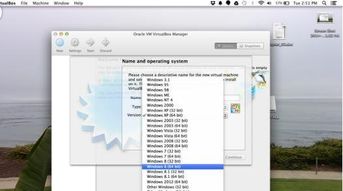
1. 将制作好的USB闪存驱动器插入Mac电脑。
2. 重启Mac电脑,在启动时按下“Option”键(或“Alt”键)进入启动选项菜单。
3. 在启动选项菜单中,选择USB闪存驱动器作为启动介质,点击“继续”。
4. 进入Windows安装界面,按照提示进行操作。
5. 选择安装类型,这里选择“自定义:仅安装Windows(高级)”。
6. 在分区选择界面,选择“未分配空间”,点击“下一步”。
7. 将所有未分配空间分配给Windows系统,点击“下一步”。
8. 程序将自动安装Win10系统,安装完成后重启电脑。
四、安装BootCamp驱动程序
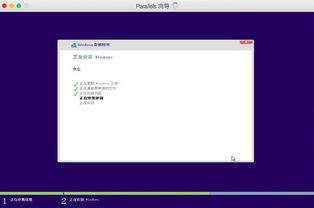
1. 重启电脑后,进入Windows系统。
2. 将Mac电脑的安装盘插入USB端口。
3. 在Windows系统中,打开“我的电脑”,找到安装盘。
4. 双击打开安装盘,找到“BootCamp”文件夹。
5. 双击运行“Setup.exe”程序,按照提示安装BootCamp驱动程序。
6. 安装完成后,重启电脑。
通过以上步骤,您可以在Mac电脑上成功下载并安装Win10系统。这样,您就可以在Mac电脑上同时使用MacOS和Windows系统,满足不同应用和软件的需求。
Mac, Win10, 双系统, 下载, 安装
相关推荐
教程资讯
教程资讯排行