
mac系统如何显示桌面的快捷键,mac快捷键大全示意图
时间:2024-11-18 来源:网络 人气:
Mac系统如何显示桌面的快捷键攻略
在Mac系统中,桌面是用户存放文件、应用程序和快捷方式的地方。当我们在使用Mac电脑时,有时需要快速切换到桌面,以便查看或操作桌面上的内容。本文将详细介绍Mac系统显示桌面的快捷键,帮助您更高效地使用Mac电脑。
一、常用快捷键
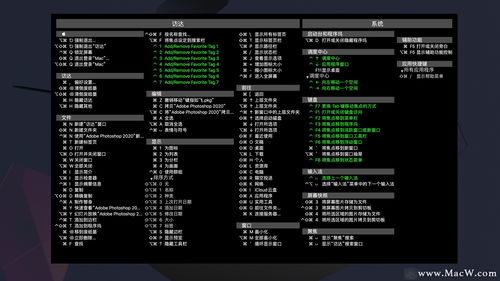
1. Command + F3

这是Mac系统中最常用的显示桌面快捷键。按下Command键和F3键,即可快速显示桌面。此快捷键适用于大多数Mac电脑,包括带有Touch Bar的键盘。
2. Fn + F11

如果您使用的是不带Touch Bar的键盘,可以使用Fn + F11键来显示桌面。此快捷键同样适用于大多数Mac电脑。
3. 自定义快捷键
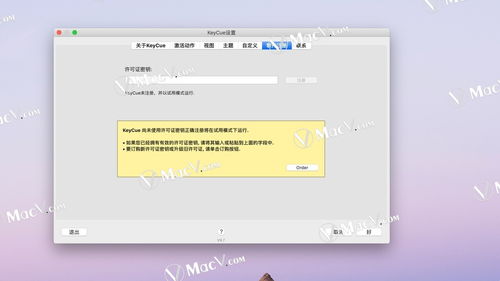
如果您觉得系统自带的快捷键不合适,可以在系统偏好设置中自定义快捷键。以下是自定义快捷键的步骤:
1. 打开“系统偏好设置”。
2. 点击“键盘”。
3. 在左侧菜单中选择“快捷键”。
4. 在右侧的“Mission Control”选项下,找到“显示桌面”。
5. 点击“添加”按钮,然后选择一个您喜欢的快捷键组合。
二、触控板手势
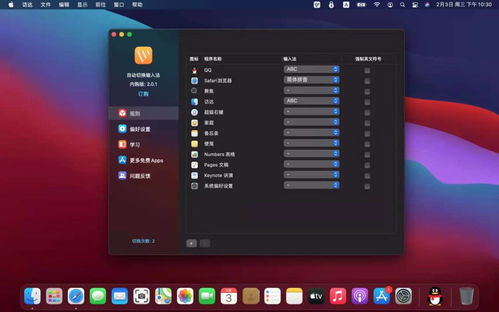
如果您使用的是带有触控板的Mac电脑,可以通过以下手势来显示桌面:
1. 打开“系统偏好设置”。
2. 点击“触控板”。
3. 在“更多手势”选项下,找到“显示桌面”。
4. 确保该手势选项已启用。
接下来,在触控板上进行以下操作:
1. 将五个手指放在触控板上。
2. 将手指向屏幕外侧滑动,形成一个张开的动作。
这样,您就可以通过触控板手势快速显示桌面了。
三、使用Mission Control

Mission Control是Mac系统中的一个功能,可以方便地切换桌面、应用和空间。以下是如何使用Mission Control显示桌面的步骤:
1. 打开“系统偏好设置”。
2. 点击“Mission Control”。
3. 在“显示桌面”选项下,选择您喜欢的显示方式。
接下来,在屏幕右上角点击Mission Control图标,或者使用以下快捷键:
- Command + 上箭头键:显示所有桌面。
- Control + 上箭头键:显示当前桌面。
- Control + 下箭头键:隐藏所有应用窗口。
Mac系统

显示桌面

快捷键
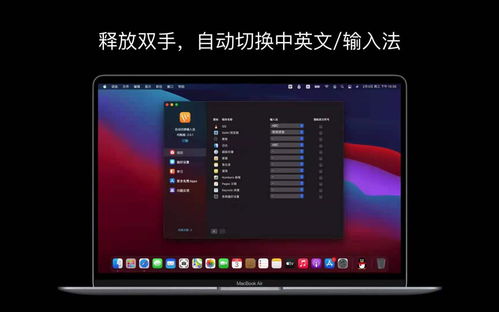
触控板手势
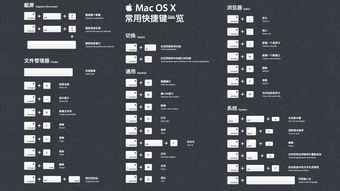
Mission Control
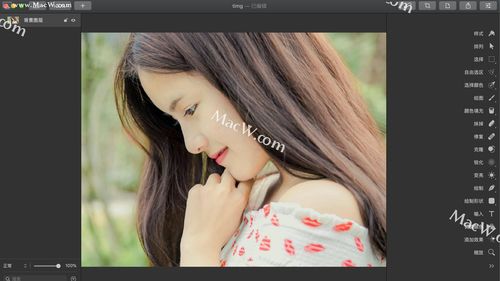
在Mac系统中,桌面是用户存放文件、应用程序和快捷方式的地方。当我们在使用Mac电脑时,有时需要快速切换到桌面,以便查看或操作桌面上的内容。本文将详细介绍Mac系统显示桌面的快捷键,帮助您更高效地使用Mac电脑。
一、常用快捷键
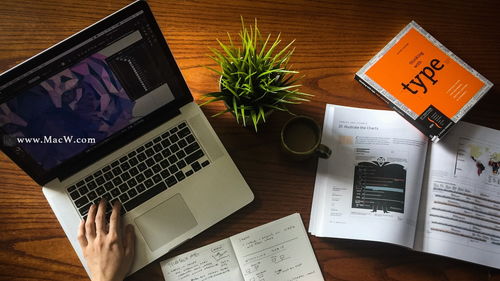
1. Command + F3
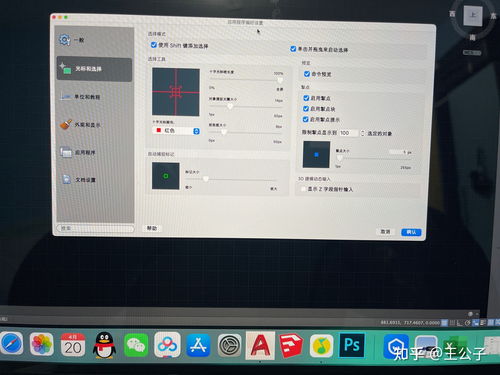
这是Mac系统中最常用的显示桌面快捷键。按下Command键和F3键,即可快速显示桌面。此快捷键适用于大多数Mac电脑,包括带有Touch Bar的键盘。
2. Fn + F11
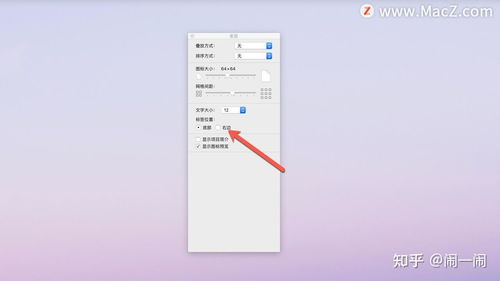
如果您使用的是不带Touch Bar的键盘,可以使用Fn + F11键来显示桌面。此快捷键同样适用于大多数Mac电脑。
3. 自定义快捷键
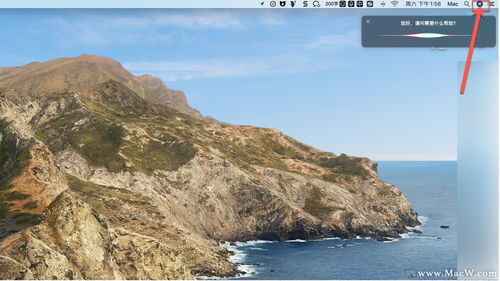
如果您觉得系统自带的快捷键不合适,可以在系统偏好设置中自定义快捷键。以下是自定义快捷键的步骤:
1. 打开“系统偏好设置”。
2. 点击“键盘”。
3. 在左侧菜单中选择“快捷键”。
4. 在右侧的“Mission Control”选项下,找到“显示桌面”。
5. 点击“添加”按钮,然后选择一个您喜欢的快捷键组合。
二、触控板手势
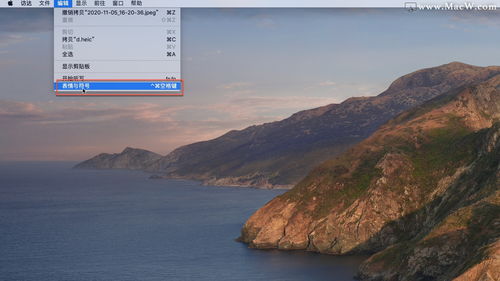
如果您使用的是带有触控板的Mac电脑,可以通过以下手势来显示桌面:
1. 打开“系统偏好设置”。
2. 点击“触控板”。
3. 在“更多手势”选项下,找到“显示桌面”。
4. 确保该手势选项已启用。
接下来,在触控板上进行以下操作:
1. 将五个手指放在触控板上。
2. 将手指向屏幕外侧滑动,形成一个张开的动作。
相关推荐
教程资讯
教程资讯排行













