
linux修改系统语言
时间:2024-11-17 来源:网络 人气:
Linux系统语言修改指南
简介

Linux系统作为一个开源的操作系统,拥有极高的灵活性和可定制性。在多语言环境下,修改系统语言是用户经常遇到的需求。本文将详细介绍如何在Linux系统中修改系统语言,帮助用户轻松适应不同的语言环境。
准备工作

在进行系统语言修改之前,请确保您已经登录到具有管理员权限的Linux系统。如果没有管理员权限,可能需要联系系统管理员进行操作。
方法一:使用图形界面修改

大多数Linux发行版都提供了图形界面,用户可以通过图形界面轻松修改系统语言。
步骤1:打开系统设置
在桌面环境中,通常可以通过点击“系统”菜单,然后选择“设置”或“系统设置”来打开系统设置界面。
步骤2:选择“语言和区域”
在系统设置界面中,找到并点击“语言和区域”选项。
步骤3:添加新语言
在“语言和区域”设置中,点击“添加语言”按钮,然后在弹出的窗口中选择您想要的语言。
步骤4:设置默认语言
选择完语言后,将其拖动到列表顶部,使其成为默认语言。
步骤5:保存并应用
完成以上步骤后,点击“保存”按钮,然后根据提示重启系统以应用新的语言设置。
方法二:使用命令行修改

对于熟悉命令行的用户,使用命令行修改系统语言也是一种高效的方法。
步骤1:打开终端
在桌面环境中,通常可以通过点击“应用程序”菜单,然后选择“终端”来打开终端窗口。
步骤2:查看当前语言设置
在终端中输入以下命令,查看当前的语言设置:
locale
步骤3:修改语言环境变量
根据需要修改以下环境变量,例如将英语设置为默认语言:
export LANG=en_US.UTF-8
export LC_ALL=en_US.UTF-8
步骤4:重启系统
为了使新的语言设置生效,需要重启系统。在终端中输入以下命令重启:
sudo reboot
注意事项
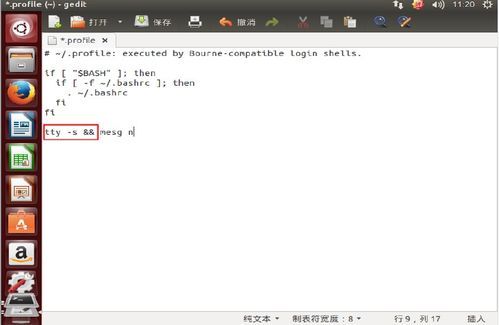
在进行系统语言修改时,请注意以下几点:
修改系统语言可能会影响一些应用程序的显示效果,请确保应用程序支持新的语言。
在修改语言设置后,可能需要重新安装或更新某些应用程序的语言包。
如果遇到问题,可以查阅相关文档或寻求社区帮助。
修改Linux系统语言是一个相对简单的过程,无论是通过图形界面还是命令行,用户都可以轻松完成。通过本文的介绍,相信您已经掌握了在Linux系统中修改系统语言的方法。祝您使用愉快!
相关推荐
教程资讯
教程资讯排行













