
mac 10 U盘安装系统
时间:2024-11-17 来源:网络 人气:
Mac 10 U盘安装系统的详细教程
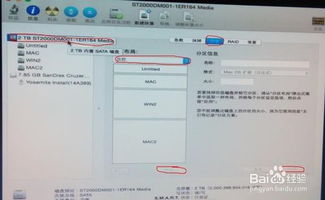
随着苹果Mac电脑的普及,越来越多的用户开始关注如何在自己的Mac电脑上安装操作系统。本文将为您详细介绍如何使用U盘安装Mac OS 10系统,让您轻松完成系统升级或重装。
一、准备工作

在开始安装之前,请确保您已经做好了以下准备工作:
一台Mac电脑
一个至少8GB容量的U盘
Mac OS 10安装镜像文件
USB闪存驱动器格式化工具(如Disk Utility)
二、制作启动U盘
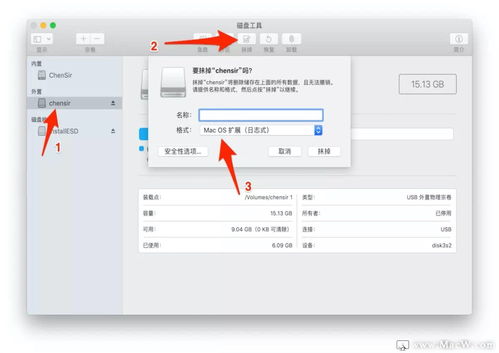
1. 首先,将U盘插入Mac电脑的USB端口。
2. 打开“Disk Utility”应用程序,选择U盘。
4. 设置分区格式为“Mac OS Extended(Journaled)”。
5. 点击“应用”按钮,开始格式化U盘。
6. 格式化完成后,关闭“Disk Utility”。
三、将安装镜像写入U盘

1. 将Mac OS 10安装镜像文件拖拽到Finder窗口中。
2. 打开“Terminal”应用程序。
3. 输入以下命令,将安装镜像写入U盘:
sudo dd if=/path/to/installer.iso of=/dev/rdisk1 bs=1m
(请将“/path/to/installer.iso”替换为您的安装镜像文件路径,将“/dev/rdisk1”替换为您的U盘设备名称。)
4. 输入密码,开始写入过程。
5. 写入完成后,关闭“Terminal”。
四、重启Mac电脑并启动U盘
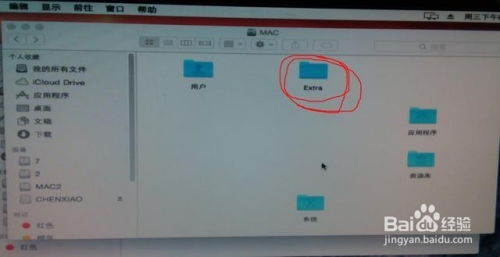
1. 关闭Mac电脑。
2. 将U盘插入Mac电脑的USB端口。
3. 按住“Option”键,然后按下电源按钮重启Mac电脑。
4. 在启动过程中,您会看到一个带有倒计时和磁盘图标的选择菜单。
5. 使用键盘上的箭头键选择U盘,然后按“Enter”键。
五、安装Mac OS 10系统

1. 按照屏幕上的提示操作,选择安装语言、键盘布局等。
2. 选择安装位置,您可以选择将系统安装到U盘或硬盘。
3. 点击“安装”按钮,开始安装过程。
4. 安装完成后,重新启动Mac电脑。
通过以上步骤,您已经成功使用U盘安装了Mac OS 10系统。如果您在安装过程中遇到任何问题,可以参考本文中的步骤进行排查。祝您安装顺利!
相关推荐
教程资讯
教程资讯排行













