
macbook重装系统 u盘,U盘轻松搞定
时间:2024-11-17 来源:网络 人气:
MacBook重装系统:U盘轻松搞定
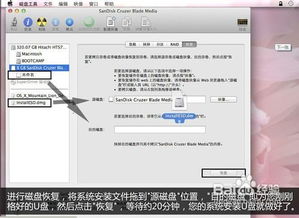
随着电脑使用时间的增长,系统可能会出现各种问题,如卡顿、崩溃等。对于MacBook用户来说,重装系统是一个常见的解决方案。本文将详细介绍如何使用U盘重装MacBook系统,让您轻松应对系统问题。
一、准备U盘和系统镜像文件
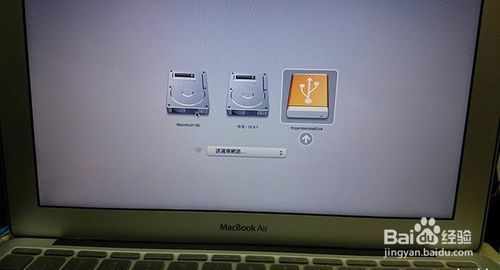
在开始重装系统之前,您需要准备以下材料:
一个至少8GB容量的U盘
Mac OS系统镜像文件
您可以从苹果官方网站下载最新的Mac OS系统镜像文件,或者从其他可靠渠道获取。
二、制作启动U盘
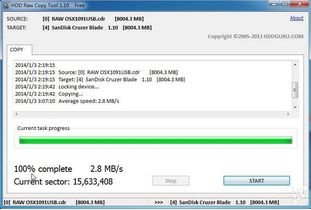
将U盘插入MacBook,并使用以下步骤制作启动U盘:
打开“磁盘工具”应用程序。
选择U盘,点击“分区”。
选择“Mac OS扩展(日志式)”作为格式。
点击“应用”开始格式化U盘。
格式化完成后,将系统镜像文件复制到U盘中。
完成以上步骤后,您的U盘就变成了一个启动U盘。
三、重装MacBook系统
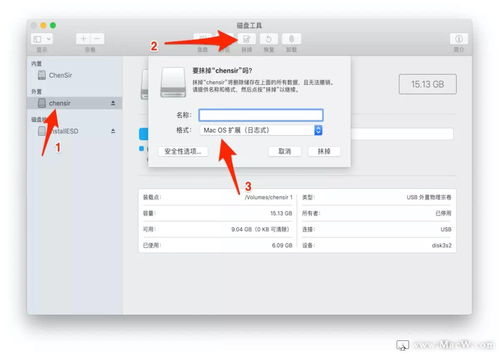
使用制作好的启动U盘重装MacBook系统的步骤如下:
重启MacBook,在开机过程中按下Option键。
在启动界面选择U盘图标,点击进入。
选择操作系统语言,如“以简体中文作为主要语言”。
在实用工具窗口中点击“磁盘工具”。
选择要安装系统的硬盘,点击“分区”。
选择分区布局为“1个分区”,格式选择“Mac OS扩展(日志式)”,点击“应用”。
弹出提示窗口,点击“分区”确认。
完成分区后,点击左上角关闭图标,退出磁盘工具。
返回实用工具,点击“重新安装Mac OS X”。
打开安装向导,点击“继续”。
同意软件许可协议,点击已分区的硬盘(如Macintosh HD),点击“安装”。
执行系统安装准备,重启后开始安装。
安装完成后,自动重启,进入欢迎界面,点击继续进行Mac系统配置。
完成以上步骤后,您的MacBook系统就重装成功了。
四、注意事项

在重装系统过程中,请注意以下事项:
在制作启动U盘时,请确保U盘中的数据已备份,以免丢失。
在安装过程中,请勿关闭MacBook电源,以免造成系统损坏。
安装完成后,请根据提示进行系统配置。
通过以上步骤,您可以使用U盘轻松重装MacBook系统,解决系统问题。祝您操作顺利!
相关推荐
教程资讯
教程资讯排行













