
mac系统最大化,轻松实现高效工作环境
时间:2024-11-17 来源:网络 人气:
Mac系统最大化操作指南:轻松实现高效工作环境
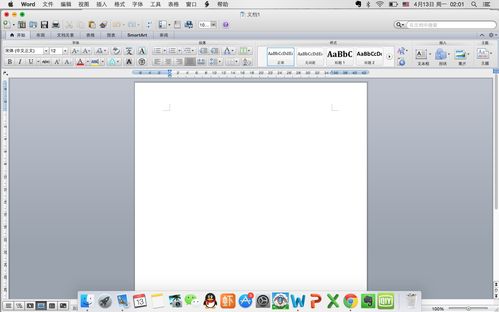
一、Mac系统最大化窗口的基本操作

打开您想要最大化的应用程序窗口。
将鼠标光标移动到窗口左上角的绿色最大化按钮上。
点击绿色最大化按钮,窗口将自动最大化。
需要注意的是,Mac系统默认的最大化效果是全屏,而不是Windows系统中的最大化效果。如果您希望实现类似Windows系统的最大化效果,可以参考下文中的技巧。
二、Mac系统最大化窗口的技巧
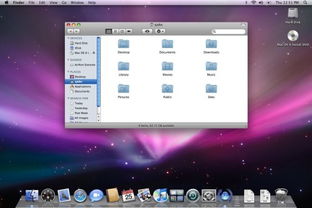
使用快捷键最大化窗口:按下Command + Option + M键,可以快速将当前窗口最大化。
同时按住Option和Shift键:在最大化按钮上点击,可以实现类似Windows系统的最大化效果,即窗口铺满整个屏幕(除了顶上那一栏)。
使用鼠标拖拽:将鼠标移动到窗口边框,当鼠标变成双箭头时,按住鼠标左键并拖拽,可以调整窗口大小。
使用Mission Control:按下F3键或Command + Up Arrow键,可以快速打开Mission Control,在窗口预览中点击并拖拽窗口到屏幕角落,实现最大化。
此外,您还可以通过系统偏好设置中的“Mission Control”选项,自定义窗口的最大化行为。
三、Mac系统最大化窗口的注意事项
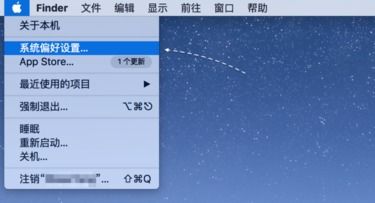
在使用Mac系统最大化窗口时,以下注意事项可以帮助您避免一些常见问题:
注意窗口布局:在最大化窗口时,请确保窗口布局符合您的使用习惯,以免影响工作效率。
避免窗口重叠:在多个窗口最大化时,请确保窗口之间不会重叠,以免影响视线。
合理使用多显示器:如果您使用多显示器,可以将不同应用程序的窗口分别最大化到不同的显示器上,提高工作效率。
此外,在最大化窗口时,请确保您的Mac电脑散热良好,避免因长时间运行高负载应用程序导致电脑过热。
Mac系统最大化窗口的操作简单,但掌握一些实用技巧可以帮助您更高效地使用Mac电脑。通过本文的介绍,相信您已经对Mac系统最大化窗口有了更深入的了解。希望这些内容能帮助您在Mac电脑上实现高效工作。
相关推荐
教程资讯
教程资讯排行













