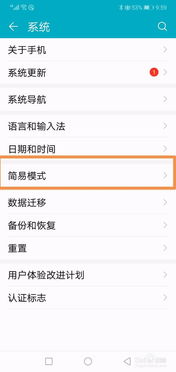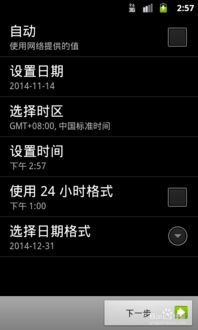mac pro切换系统,轻松实现系统间无缝切换
时间:2024-11-17 来源:网络 人气:
Mac Pro双系统切换指南:轻松实现系统间无缝切换
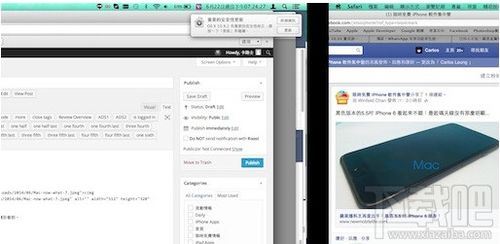
准备工作:确保您的Mac Pro满足安装双系统的条件
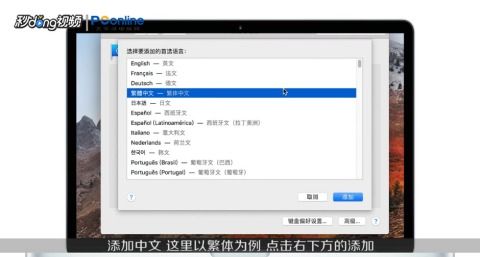
在开始安装双系统之前,您需要确保您的Mac Pro满足以下条件:
足够的硬盘空间:至少需要20GB以上的空闲空间来安装Windows系统。
支持Boot Camp:确保您的Mac Pro型号支持Boot Camp。
Windows安装镜像:您需要准备一个Windows安装镜像文件。
如果您不确定您的Mac Pro是否支持Boot Camp,可以查看苹果官方网站上的产品支持页面。
安装Windows双系统
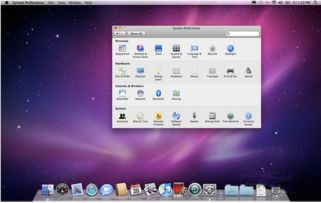
以下是使用Boot Camp在Mac Pro上安装Windows双系统的步骤:
打开Boot Camp助理:在Mac Pro上,打开“应用程序”文件夹,然后打开“实用工具”文件夹,找到并双击“Boot Camp助理”。
同意许可协议:在Boot Camp助理中,阅读并同意许可协议,然后点击“继续”。
选择Windows安装镜像:在Boot Camp助理中,选择您下载的Windows安装镜像文件,然后点击“继续”。
选择目标磁盘:选择您想要安装Windows的磁盘分区,然后点击“继续”。
分区磁盘:Boot Camp助理会自动为您创建Windows分区,并提示您格式化分区。点击“继续”开始分区。
下载Windows驱动程序:Boot Camp助理会自动下载Windows所需的驱动程序,并将它们安装到Windows分区中。
重启Mac Pro:完成以上步骤后,重启您的Mac Pro,并按住Option键进入启动选择界面。
选择Windows启动:在启动选择界面中,选择Windows分区,然后按Enter键启动Windows系统。
现在,您的Mac Pro已经成功安装了Windows双系统。
切换Mac Pro双系统
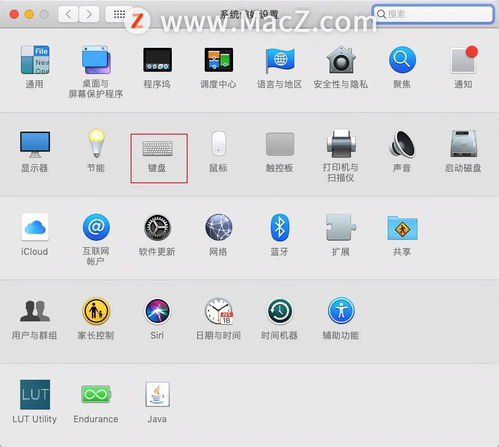
在Mac Pro上,您可以通过以下方法切换到不同的系统:
重启或重新启动Mac Pro。
在启动过程中,按住Option键(或Alt键)。
在启动选择界面中,使用箭头键选择您想要启动的系统。
按Enter键启动所选系统。
此外,您还可以在Mac Pro的“系统偏好设置”中设置默认启动的系统:
打开“系统偏好设置”。
选择“启动盘”。
在“启动盘”列表中,选择您想要设置为默认启动的系统。
点击“好”保存设置。
这样,每次重启Mac Pro时,它将自动启动您设置的默认系统。
通过以上步骤,您可以在Mac Pro上轻松安装Windows双系统,并实现系统间的无缝切换。这样,您就可以根据需要,在Mac OS和Windows系统之间自由切换,满足不同工作或娱乐需求。
相关推荐
教程资讯
教程资讯排行