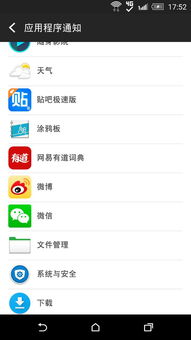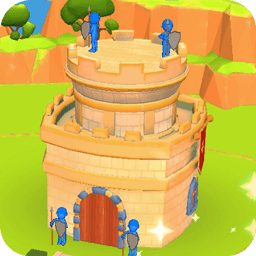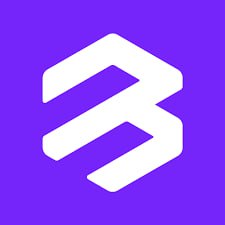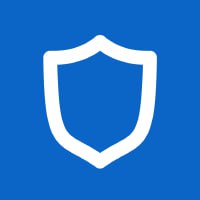mac系统 word,Mac系统下Word的使用指南
时间:2024-11-16 来源:网络 人气:
Mac系统下Word的使用指南
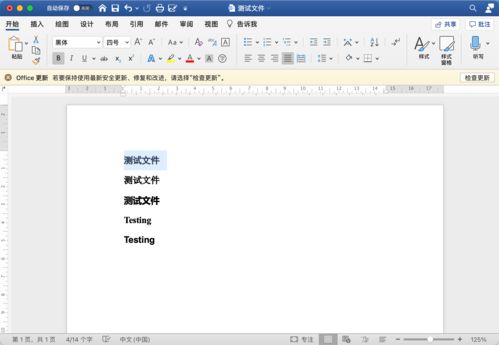
一、安装Word
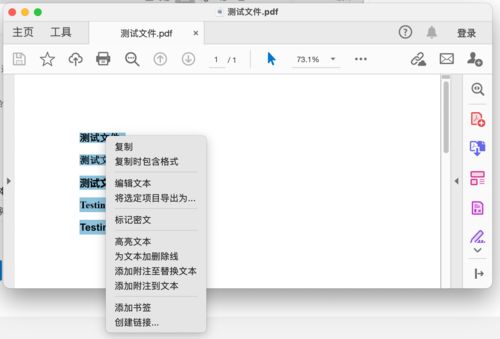
在Mac系统下,您可以通过以下几种方式安装Word:
通过App Store安装:打开Mac的App Store,搜索“Microsoft Office”,选择“Microsoft Word”进行下载和安装。
通过微软官网下载:访问微软官网,选择适合Mac系统的Office版本,下载安装包进行安装。
使用第三方软件:如WPS Office等,这些软件提供了与Word类似的编辑功能,且在Mac系统下运行流畅。
二、启动Word
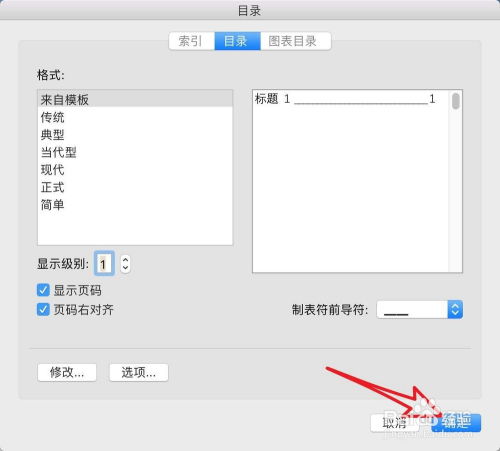
安装完成后,您可以通过以下几种方式启动Word:
点击Dock栏上的Word图标。
在Finder中找到Word应用程序,双击打开。
通过Spotlight搜索功能,输入“Word”快速打开。
三、创建新文档

打开Word后,您可以按照以下步骤创建新文档:
点击“文件”菜单,选择“新建”。
在弹出的窗口中,选择“文档”类型,点击“创建”。
Word会自动为您创建一个空白文档,您可以根据需要开始编辑。
四、编辑文档
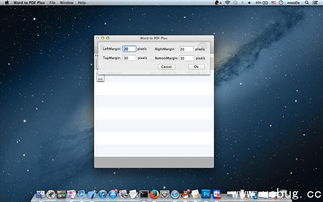
在Word中,您可以对文档进行以下编辑操作:
输入文本:使用键盘输入您需要的文字内容。
格式化文本:通过字体、字号、颜色、对齐方式等设置,使文本更加美观。
插入图片、表格、图表等元素:丰富文档内容,提高可读性。
使用样式和模板:快速创建具有专业风格的文档。
五、保存文档
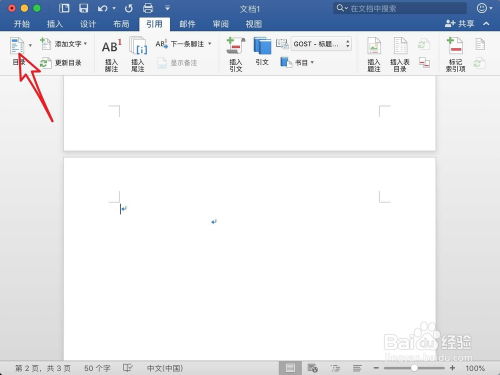
编辑完成后,您需要将文档保存下来。以下是如何保存文档的方法:
点击“文件”菜单,选择“保存”。
在弹出的窗口中,选择保存位置,输入文件名,点击“保存”。
您还可以选择“另存为”选项,将文档保存为不同格式,如.docx、.pdf等。
六、打开和关闭文档
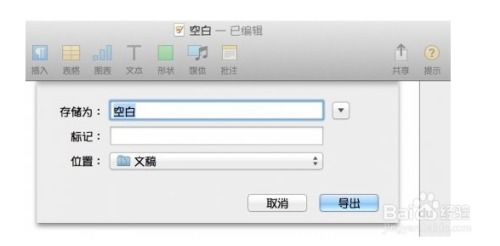
要打开已保存的文档,您可以按照以下步骤操作:
点击“文件”菜单,选择“打开”。
在弹出的窗口中,选择要打开的文档,点击“打开”。
完成编辑后,点击“文件”菜单,选择“退出Word”即可关闭文档。
七、其他技巧
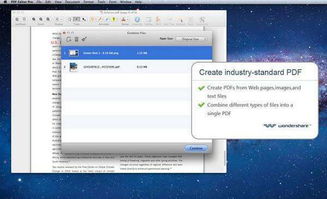
使用快捷键:熟悉并使用快捷键可以大大提高您的操作速度。
使用宏录制:录制宏可以自动执行一系列操作,提高工作效率。
使用拼写和语法检查:Word内置的拼写和语法检查功能可以帮助您避免错误。
使用云存储:将文档保存到云存储空间,方便您随时随地访问和编辑。
相关推荐
教程资讯
教程资讯排行