
ios文件装系统, 安装前准备
时间:2024-11-16 来源:网络 人气:
根据您提供的参考信息,以下是在VMware虚拟机上安装Windows 10系统的详细步骤:
安装前准备

1. 下载Windows 10 ISO文件:
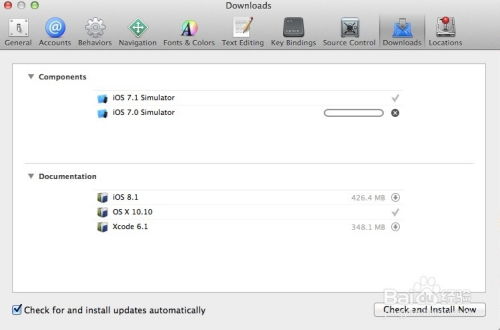
- 访问微软官方网站或使用其他合法渠道下载Windows 10 ISO文件。
2. 创建Windows 10安装介质:

- 使用Windows Media Creation Tool创建Windows 10安装介质。
在VMware中配置Windows 10镜像文件

1. 打开VMware:

- 启动VMware软件。
2. 新建虚拟机:

- 点击“文件”菜单,选择“新建虚拟机”。
3. 选择安装程序光盘映像文件:

- 在“安装类型”中选择“自定义(高级)”。
- 在“安装源”中选择“安装程序光盘映像文件”。
4. 指定虚拟机名称、存储位置和内存:
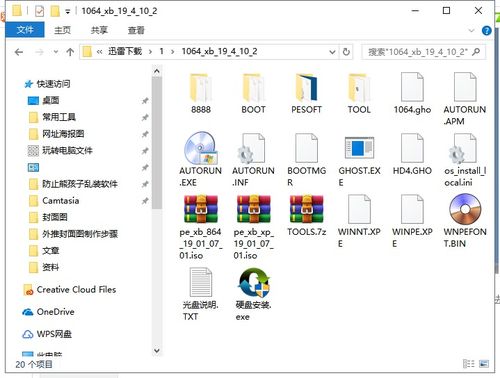
- 输入虚拟机名称。
- 选择虚拟机存储位置。
- 根据需要设置内存大小。
5. 指定磁盘容量:

- 选择磁盘类型(例如,SCSI或IDE)。
- 设置磁盘容量。
6. 取消创建后开启此虚拟机:
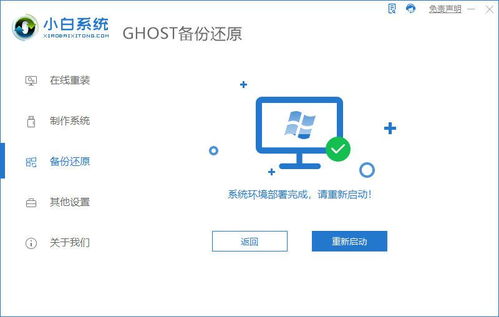
- 点击“完成”。
7. 查看内存和CD/DVD情况:

- 在虚拟机设置中,确保内存和CD/DVD设置正确。
8. 开启虚拟机:

- 点击“开启此虚拟机”。
Windows 10界面配置
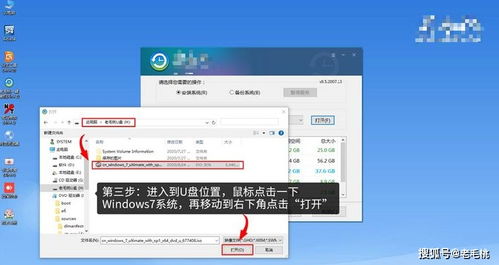
1. 点击我已完成安装:

- 在Windows 10安装过程中,点击“我已完成安装”。
2. 语言选择:
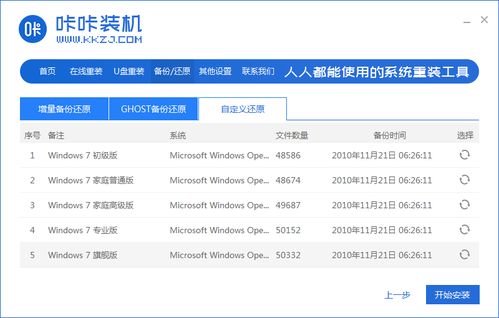
- 选择语言、时间和键盘设置。
3. 现在安装:
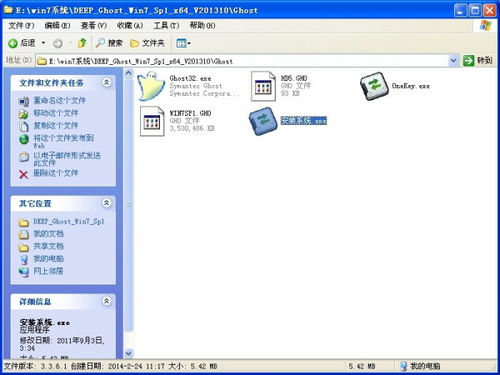
- 点击“现在安装”。
4. 跳过产品密钥:
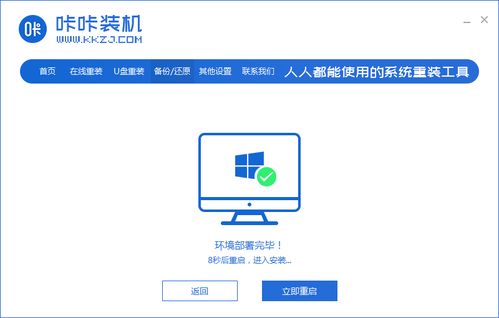
- 如果没有产品密钥,可以跳过此步骤。
5. 系统选择Windows 10专业版:
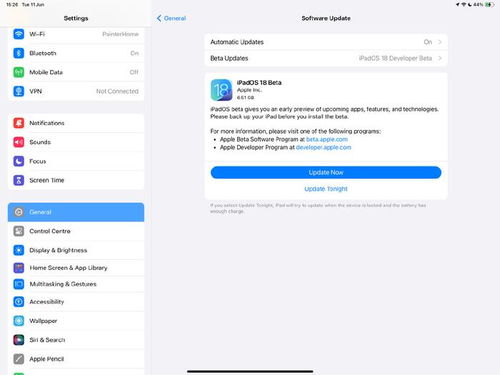
- 选择Windows 10专业版。
6. 勾选“我接受”:
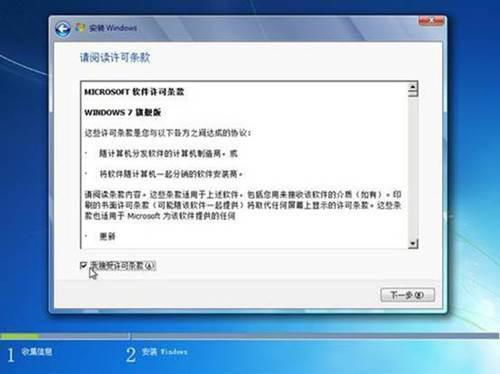
- 勾选“我接受许可条款”。
7. 选择自定义:
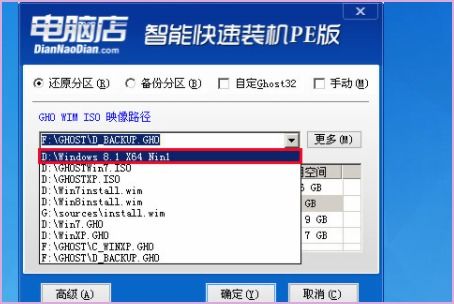
- 选择“自定义:仅安装Windows(高级)”以进行自定义安装。
8. 等待Windows安装完成:
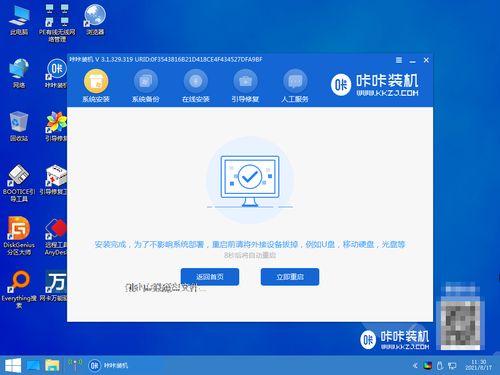
- 安装过程可能需要一些时间。
9. 选择区域:

- 选择您的国家或地区。
10. 选择键盘布局:
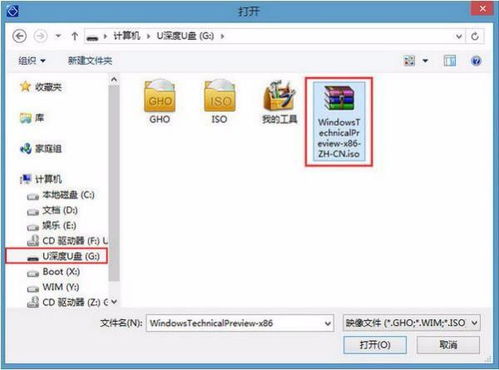
- 选择键盘布局。
11. 选择我没有Internet连接:
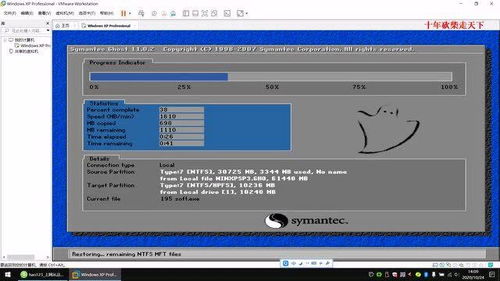
- 如果您没有Internet连接,请选择此选项。
12. 设置姓名、密码和账户创建:
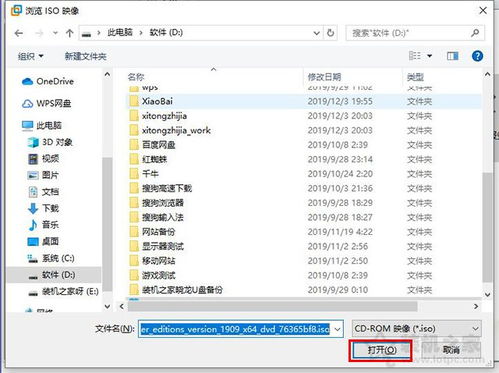
- 设置您的姓名、密码和账户创建。
完成以上步骤后,您应该在VMware虚拟机上成功安装了Windows 10系统。
相关推荐
教程资讯
教程资讯排行













