
mac系统连接服务器,Mac系统连接服务器的完整指南
时间:2024-11-16 来源:网络 人气:
Mac系统连接服务器的完整指南
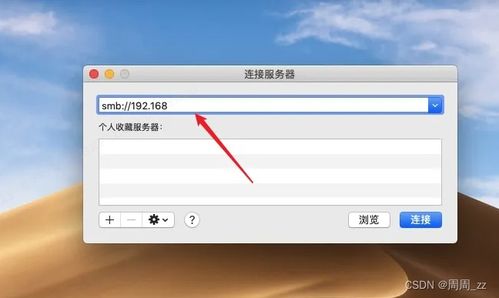
一、SSH连接服务器

SSH(Secure Shell)是一种网络协议,用于计算机之间的安全通信。以下是使用SSH连接服务器的步骤:
1. 打开终端
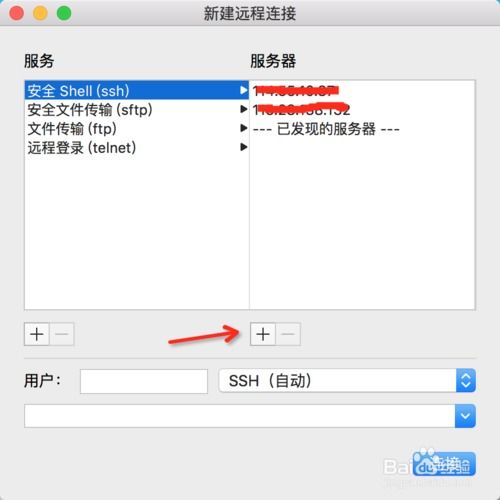
在Mac系统中,您可以通过以下方式打开终端:
点击“应用程序”>“实用工具”>“终端”;
使用快捷键Command + Space打开Spotlight搜索,输入“终端”并回车。
2. 输入SSH命令

在终端中,输入以下命令,其中“username”是您的用户名,“server_ip”是服务器的IP地址:
ssh username@server_ip
例如:
ssh username@123.123.123.123
3. 输入密码或密钥
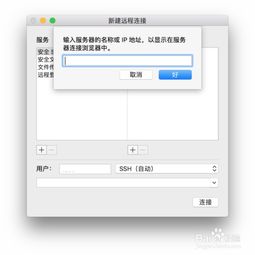
首次连接服务器时,系统会提示您输入密码。如果您之前已经设置了SSH密钥,则可以直接输入密钥。以下是设置SSH密钥的步骤:
4. 设置SSH密钥
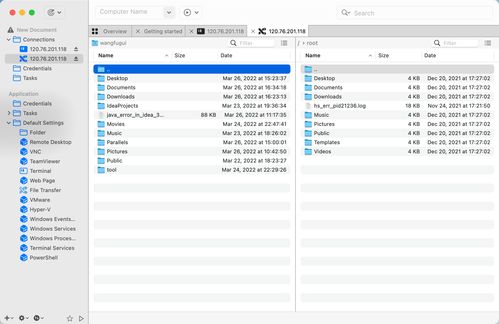
在终端中,输入以下命令生成SSH密钥对:
ssh-keygen -t rsa -b 4096
然后按照提示操作,设置密钥的文件名和密码。
5. 将公钥添加到服务器
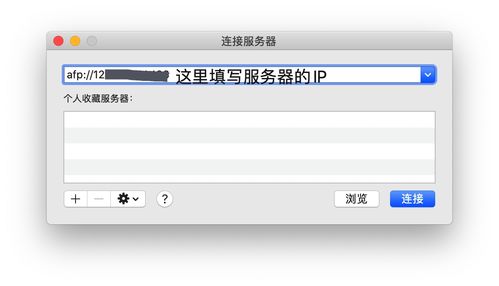
将生成的公钥文件(通常位于~/.ssh/id_rsa.pub)的内容复制到服务器的~/.ssh/authorized_keys文件中。以下是操作步骤:
打开Mac系统中的文件浏览器,找到id_rsa.pub文件;
右键点击文件,选择“复制”;
打开服务器的文件浏览器,找到~/.ssh/authorized_keys文件;
右键点击文件,选择“粘贴”。
6. 重启SSH服务
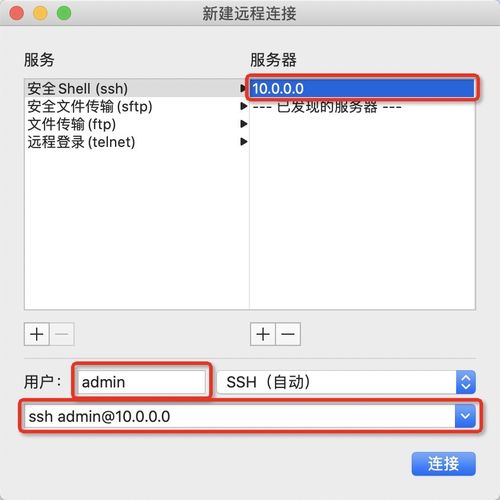
在服务器上,重启SSH服务以使密钥生效。具体操作取决于您的服务器操作系统。
二、SFTP连接服务器
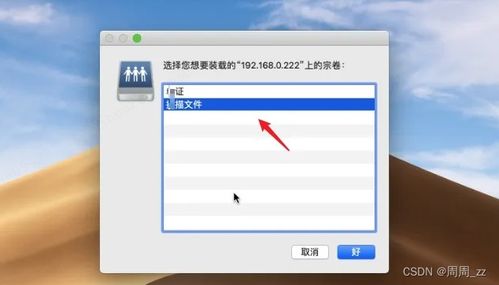
SFTP(Secure File Transfer Protocol)是一种安全文件传输协议,类似于FTP,但提供了更强的安全性。以下是使用SFTP连接服务器的步骤:
1. 打开Finder

在Mac系统中,您可以通过以下方式打开Finder:
点击“应用程序”>“Finder”;
使用快捷键Command + Shift + C打开Finder。
2. 输入SFTP地址

在Finder的地址栏中,输入以下格式的服务器地址:
sftp://username@server_ip
例如:
sftp://username@123.123.123.123
3. 输入密码或密钥

与SSH连接类似,您需要输入密码或密钥来连接服务器。
三、使用图形界面工具连接服务器
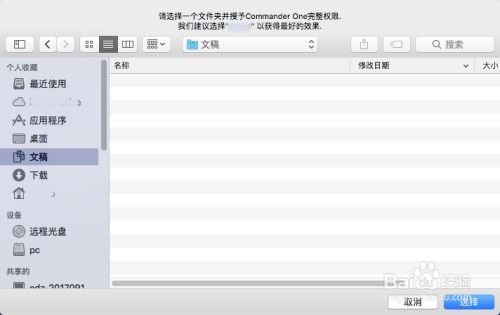
除了使用终端和Finder外,您还可以使用一些图形界面工具来连接服务器,例如:
1. Cyberduck

Cyberduck是一款功能强大的文件传输客户端,支持SFTP、FTP、WebDAV等多种协议。以下是使用Cyberduck连接服务器的步骤:
下载并安装Cyberduck;
相关推荐
教程资讯
教程资讯排行













