
mac系统软件删除,轻松卸载不再需要的应用
时间:2024-11-15 来源:网络 人气:
Mac系统软件删除指南:轻松卸载不再需要的应用

随着Mac电脑的普及,越来越多的用户开始使用这款优秀的操作系统。然而,随着时间的推移,电脑中可能会积累大量的软件,这些软件不仅占用磁盘空间,还可能影响系统性能。因此,定期清理不再需要的软件变得尤为重要。本文将为您详细介绍如何在Mac系统中删除软件,帮助您保持电脑的整洁与高效。
直接拖拽删除软件

对于大多数用户来说,最简单快捷的删除软件方式就是直接拖拽。以下是具体步骤:
打开Finder,点击Dock栏下方的左侧第一个按钮进入。
在左侧菜单中找到“应用程序”选项,点击进入。
选择要删除的软件,点击鼠标右键,选择“移动到废纸篓”。
将软件图标拖拽到Dock上的废纸篓图标中,或者打开启动台,将应用程序图标拖拽到废纸篓中。
大多数应用程序都会直接进入废纸篓,你可以点击Dock上的废纸篓图标,选择“清倒废纸篓”以清除该应用程序和你删除的所有其他文件。
注意:在清倒废纸篓之前,请确保删除的软件不再需要,因为文件清除后很难恢复。
使用Launchpad卸载软件

Launchpad是Mac系统自带的一个应用程序,可以方便地查看和管理所有已安装的应用程序。以下是使用Launchpad卸载软件的步骤:
打开Launchpad,点击Dock栏上的Launchpad图标。
在Launchpad中找到要删除的应用程序。
点击并按住应用程序图标,直到图标开始抖动。
点击“X”按钮,然后释放鼠标。
在弹出的对话框中,点击“删除”按钮。
注意:使用Launchpad卸载软件同样需要将应用程序拖拽到废纸篓中,并清倒废纸篓。
卸载系统自带软件

Mac系统自带了一些应用程序,如iTunes、QuickTime等。以下是如何卸载系统自带软件的步骤:
打开Finder,点击Dock栏下方的左侧第一个按钮进入。
在左侧菜单中找到“应用程序”选项,点击进入。
找到要卸载的系统自带软件,右键点击,选择“显示包内容”。
在打开的文件夹中,找到“卸载”文件,双击运行。
按照提示完成卸载操作。
注意:卸载系统自带软件可能会影响系统稳定性和功能正常运行,请谨慎操作。
使用第三方工具卸载软件
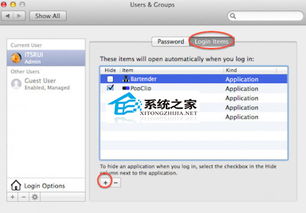
AppCleaner:一款免费的软件卸载工具,可以彻底删除软件及其相关文件。
CleanMyMac:一款功能强大的系统清理工具,可以卸载软件、清理缓存、优化系统等。
使用第三方工具卸载软件时,请确保选择正规、可靠的软件,以免造成系统不稳定或数据丢失。
通过以上方法,您可以在Mac系统中轻松删除不再需要的软件,从而释放磁盘空间,提高系统性能。在删除软件时,请务必谨慎操作,以免影响系统稳定性和功能正常运行。
相关推荐
教程资讯
教程资讯排行













