
mac系统剪切文件,操作步骤与技巧分享
时间:2024-11-15 来源:网络 人气:
Mac系统剪切文件详解:操作步骤与技巧分享
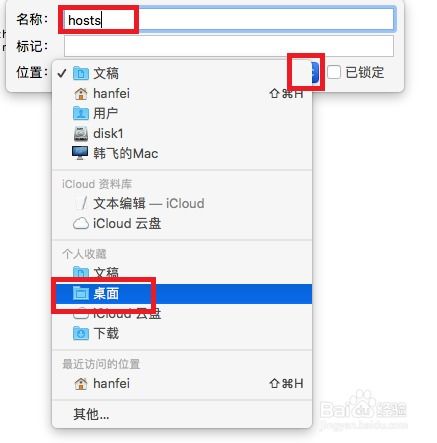
在Mac系统中,剪切文件是一个常见的操作,可以帮助用户快速移动文件到不同的位置。本文将详细介绍如何在Mac系统中剪切文件,并提供一些实用的操作技巧。
一、直接拖拽法剪切文件
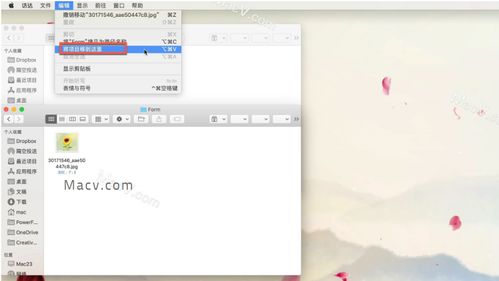
在Mac系统中,最简单快捷的剪切文件方法就是直接拖拽。以下是具体步骤:
打开Finder,找到要剪切的目标文件。
选中文件,按住鼠标左键不放。
拖动文件到目标文件夹,当目标文件夹图标变暗并闪烁时,松开鼠标左键。
此时,文件已经被剪切到目标文件夹中。
二、使用快捷键剪切文件
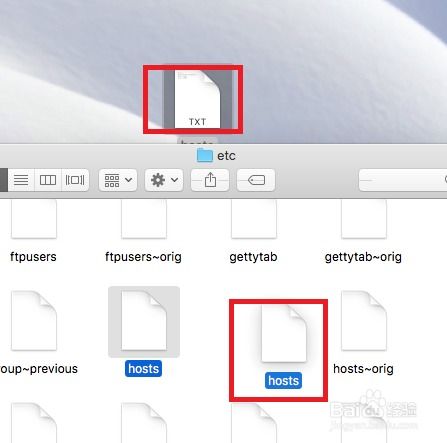
除了直接拖拽,Mac系统还提供了快捷键来剪切文件。以下是具体步骤:
打开Finder,找到要剪切的目标文件。
选中文件,同时按住Command(?)键和Option(?)键。
按住这两个键不放,将文件拖动到目标文件夹。
当目标文件夹图标变暗并闪烁时,松开鼠标左键和Command、Option键。
此时,文件已经被剪切到目标文件夹中。
三、使用复制和粘贴实现剪切

虽然这不是传统意义上的剪切操作,但通过复制和粘贴也可以实现剪切文件的目的。以下是具体步骤:
打开Finder,找到要剪切的目标文件。
选中文件,按Command(?)键和C键复制文件。
打开目标文件夹,按Command(?)键和Option(?)键。
按住这两个键不放,按V键粘贴文件。
此时,文件已经被剪切到目标文件夹中,原位置文件消失。
四、使用终端命令剪切文件

对于熟悉终端命令的用户,可以使用mv命令在终端中剪切文件。以下是具体步骤:
打开终端。
输入以下命令,其中“source”为源文件路径,“destination”为目标文件夹路径:
mv source destination
按回车键执行命令。
此时,文件已经被剪切到目标文件夹中。
在Mac系统中,剪切文件有多种方法,包括直接拖拽、使用快捷键、复制粘贴以及终端命令等。用户可以根据自己的习惯和需求选择合适的方法。希望本文能帮助您更好地掌握Mac系统剪切文件的操作技巧。
相关推荐
教程资讯
教程资讯排行













