
mac win7双系统 ghost,苹果Mac安装Win7双系统Ghost版详细教程
时间:2024-11-15 来源:网络 人气:
苹果Mac安装Win7双系统Ghost版详细教程
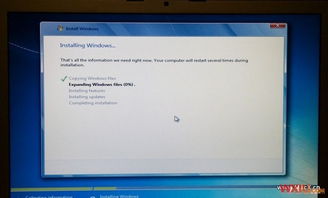
一、准备工作

在开始安装之前,请确保您已准备好以下材料:
苹果Mac电脑一台
4G或8G U盘一个
Win7 64位Ghost版系统镜像(.iso格式)
UEFI启动U盘制作工具
二、制作UEFI启动U盘

1. 下载并安装UEFI启动U盘制作工具。
2. 将U盘插入Mac,打开制作工具。
3. 选择U盘作为启动盘,并选择Win7 64位Ghost版系统镜像。
4. 点击“制作”按钮,等待制作完成。
三、在Mac上添加Windows分区

1. 在OS X系统下,点击“前往”菜单,选择“实用工具”。
2. 打开“磁盘工具”,选择您的Mac硬盘。
4. 设置Windows分区的名称,例如“Windows”,点击“应用”。
5. 确认分区信息无误后,点击“分区”按钮开始分区。
四、启动Mac并进入PE界面

1. 将制作好的UEFI启动U盘插入Mac。
2. 开机时按住Option键,选择U盘作为启动盘。
3. 进入PE界面后,点击“BootCamp分区工具”。
五、设置BootCamp分区

1. 在BootCamp分区工具中,选择MBR格式的分区。
2. 选择对齐4K(4096)。
3. 点击“分区”按钮开始分区。
六、安装Win7系统

1. 分区完成后,点击“安装Windows”按钮。
2. 按照提示操作,将Win7 64位Ghost版系统镜像复制到U盘中。
3. 提示安装完成后,将U盘拔出,重启Mac。
4. 进入PE界面,选择“Windows”启动项,即可进入Win7系统。
通过以上步骤,您可以在苹果Mac上成功安装Win7双系统Ghost版。这样,您就可以在Mac和Windows之间自由切换,满足不同的工作需求。
相关推荐
教程资讯
教程资讯排行













