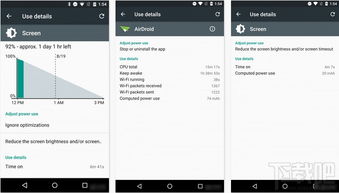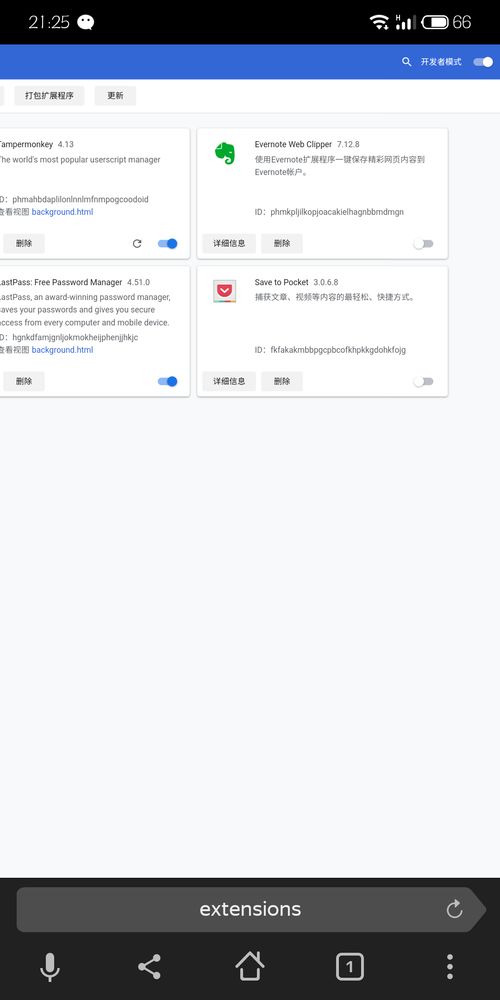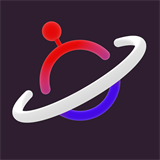mac系统切换投影仪,Mac系统切换投影仪的详细指南
时间:2024-11-15 来源:网络 人气:
Mac系统切换投影仪的详细指南
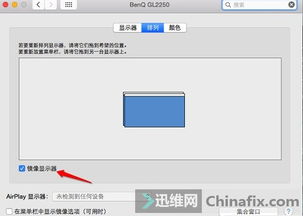
一、连接投影仪

在切换投影仪之前,首先需要确保您的Mac电脑与投影仪正确连接。以下是连接步骤:
检查您的Mac电脑是否具备相应的视频输出接口。大多数Mac电脑都配备了HDMI、DisplayPort或Thunderbolt接口。
根据投影仪的接口类型,准备相应的连接线。例如,如果投影仪使用HDMI接口,则需要准备一根HDMI线。
将连接线的一端插入Mac电脑的相应接口,另一端插入投影仪的对应接口。
打开投影仪,确保其处于工作状态。
二、切换显示输出
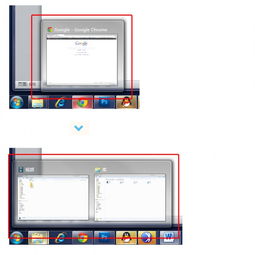
连接好投影仪后,接下来需要将Mac电脑的显示输出切换到投影仪。以下是切换步骤:
点击屏幕左上角的苹果菜单(?)。
选择“系统偏好设置”。
点击“显示器”选项。
在“显示器”窗口中,您可以看到已连接的显示器列表。选择要切换的投影仪。
在“显示”选项卡中,您可以调整显示比例、分辨率等设置,以满足您的需求。
三、使用快捷键切换投影仪
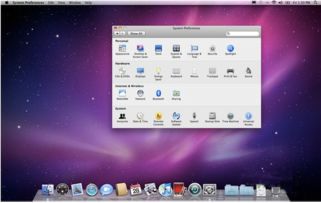
除了通过系统偏好设置切换投影仪外,您还可以使用快捷键快速切换显示输出。以下是快捷键切换方法:
按下“Command” + “Shift” + “F2”组合键。
在弹出的菜单中选择要切换的投影仪。
四、使用AirPlay无线投影
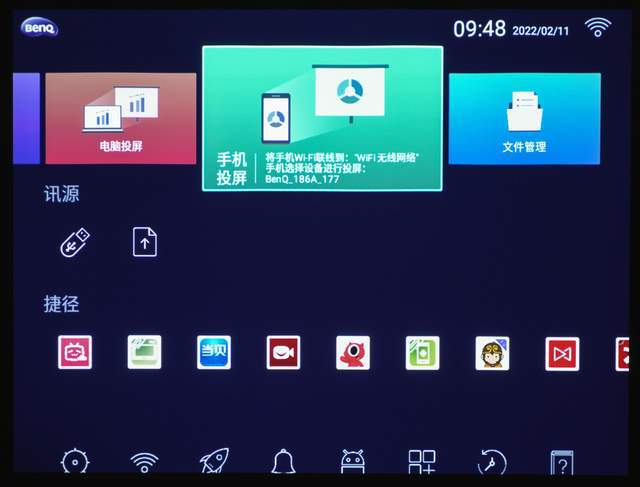
如果您使用的是较新的Mac电脑,还可以通过AirPlay功能实现无线投影。以下是使用AirPlay无线投影的步骤:
确保您的Mac电脑和投影仪都连接到同一WiFi网络。
在Mac电脑上打开要投影的应用程序或文件。
点击屏幕左上角的苹果菜单(?)。
选择“显示” > “照相机” > “镜像显示器”。
在弹出的菜单中选择要投影的显示器。
相关推荐
教程资讯
教程资讯排行