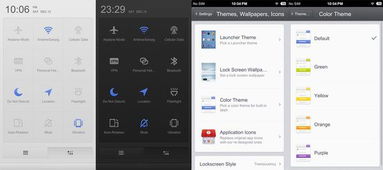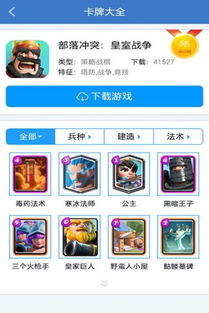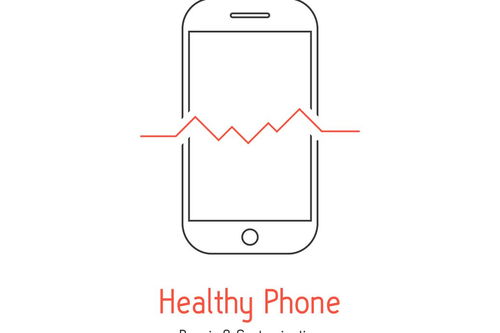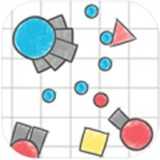mac如何查看系统文件,轻松掌握系统文件管理
时间:2024-11-15 来源:网络 人气:
Mac系统文件查看指南:轻松掌握系统文件管理

随着Mac操作系统的不断更新,用户对于系统文件的管理和查看需求日益增长。了解如何查看Mac系统文件不仅有助于我们更好地维护电脑,还能在遇到问题时快速定位问题所在。本文将详细介绍如何在Mac上查看系统文件。
一、Mac系统文件概述

Mac系统文件主要分为以下几类:
系统文件:包括操作系统核心文件、系统配置文件等,通常位于根目录下的“系统”文件夹中。
应用程序文件:包括系统自带的软件和用户安装的应用程序,通常位于“应用程序”文件夹中。
用户文件:包括用户文档、音乐、图片等个人数据,通常位于“用户”文件夹中。
资源库文件:包括系统缓存、偏好设置等,通常位于“资源库”文件夹中。
二、查看Mac系统文件的方法

以下介绍几种查看Mac系统文件的方法:
1. 使用Finder查看系统文件
Finder是Mac自带的文件管理器,可以方便地查看和管理系统文件。
打开Finder,点击左侧菜单栏的“电脑”。
在右侧窗口中,点击根目录下的“系统”文件夹,即可查看系统文件。
继续点击“资源库”、“用户”等文件夹,可以查看相应的文件。
2. 使用磁盘工具查看系统文件
磁盘工具可以帮助用户查看和管理磁盘文件。
打开“应用程序”文件夹,找到“实用工具”文件夹。
双击打开“磁盘工具”。
在左侧窗口中,选择要查看的磁盘,右侧窗口将显示磁盘的文件结构。
3. 使用终端查看系统文件
终端是Mac的命令行工具,可以执行各种系统命令。
打开“应用程序”文件夹,找到“实用工具”文件夹。
双击打开“终端”。
在终端中输入以下命令,查看系统文件:
cd /
ls
三、注意事项

在查看和管理Mac系统文件时,请注意以下事项:
不要随意修改系统文件,以免影响系统稳定性。
在删除文件时,请确保不会误删重要文件。
在执行终端命令时,请谨慎操作,以免造成系统损坏。
通过本文的介绍,相信您已经掌握了如何在Mac上查看系统文件的方法。了解系统文件有助于我们更好地维护和管理Mac电脑,提高使用体验。在操作过程中,请务必注意安全,避免误操作导致系统损坏。
相关推荐
教程资讯
教程资讯排行