
imac 恢复系统,全面指南与操作步骤
时间:2024-11-15 来源:网络 人气:
iMac恢复系统:全面指南与操作步骤

一、iMac恢复系统的原因
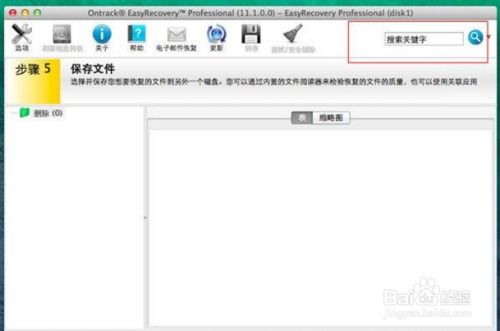
1. 系统崩溃:在使用过程中,iMac可能会因为软件冲突、病毒感染等原因导致系统崩溃,无法正常启动。
2. 系统更新失败:在更新系统时,可能会遇到更新失败、无法完成安装等问题,导致系统无法正常运行。
3. 硬件故障:硬盘损坏、内存故障等硬件问题也可能导致系统无法正常启动。
4. 需要重装系统:为了解决某些软件问题或提高系统性能,用户可能需要重装系统。
二、iMac恢复系统的方法

1. 使用内置的恢复功能
苹果iMac内置了macOS恢复功能,可以轻松帮助用户恢复系统。以下是具体操作步骤:
关闭iMac,然后按下电源键,直到听到启动声音。
在听到启动声音后,立即按下并保持Command (?) + R键。
等待iMac启动到macOS恢复界面。
在恢复界面中,选择“磁盘工具”来检查和修复硬盘问题。
选择“恢复”来重装macOS系统。
2. 使用Time Machine备份恢复
Time Machine是苹果公司提供的一款备份工具,可以将iMac的系统备份到外部硬盘或网络位置。当系统出现问题时,可以使用Time Machine备份恢复到之前的状态。以下是具体操作步骤:
连接Time Machine备份硬盘或网络位置。
在macOS恢复界面中,选择“恢复”。
选择Time Machine备份,然后按照提示操作。
3. 使用外部启动盘恢复
如果iMac无法从内置硬盘启动,可以使用外部启动盘恢复系统。以下是具体操作步骤:
准备一个包含macOS安装程序的USB启动盘。
将USB启动盘连接到iMac。
在iMac启动时,按下Option (?) 键,选择USB启动盘作为启动设备。
按照提示操作,安装macOS系统。
三、注意事项
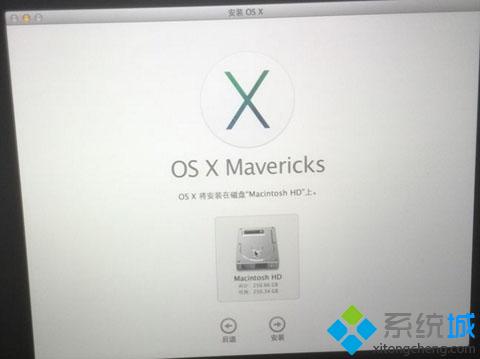
1. 在进行系统恢复之前,请确保备份重要数据,以免丢失。
2. 如果使用外部启动盘恢复系统,请确保USB启动盘已正确格式化,并包含macOS安装程序。
3. 在恢复过程中,请耐心等待,避免中断操作。
4. 如果遇到无法恢复的情况,可以联系苹果官方客服寻求帮助。
通过以上介绍,相信您已经对iMac恢复系统有了全面的了解。在遇到系统问题时,可以按照本文提供的步骤进行操作,轻松恢复iMac系统。同时,请注意备份重要数据,以免在恢复过程中丢失。
相关推荐
教程资讯
教程资讯排行













