
mac系统 word 目录,Mac系统Word如何自动生成目录——高效排版小技巧
时间:2024-11-14 来源:网络 人气:
Mac系统Word如何自动生成目录——高效排版小技巧

在撰写论文、报告或任何需要目录的文档时,自动生成目录是一个节省时间和提高效率的好方法。本文将详细介绍如何在Mac系统的Word中自动生成目录,让您轻松实现文档的规范化排版。
一、准备工作

在开始之前,请确保您的Mac系统已安装了Microsoft Word。如果没有安装,您可以从官方网站下载并安装最新版本的Word。
二、设置标题样式

为了自动生成目录,首先需要在文档中设置标题样式。以下是设置标题样式的步骤:
打开Word文档,选中您想要设置为标题的文字。
点击“开始”选项卡,在“样式”组中找到“标题”样式,并选择一个合适的标题样式。
重复以上步骤,为文档中的所有标题设置相应的样式。
三、插入目录

设置好标题样式后,接下来就可以插入目录了。以下是插入目录的步骤:
将光标放置在文档开头或您希望插入目录的位置。
点击“引用”选项卡,在“目录”组中找到“目录”按钮。
在弹出的下拉菜单中选择“自动目录1”或其他目录样式。
Word会自动根据您设置的标题样式生成目录,并插入到光标所在位置。
四、自定义目录格式

如果您对默认的目录格式不满意,可以自定义目录格式。以下是自定义目录格式的步骤:
在插入目录后,点击目录中的任意位置。
点击“引用”选项卡,在“目录”组中找到“自定义目录”按钮。
在弹出的“自定义目录”对话框中,您可以设置目录的格式、字体、标题级别等。
设置完成后,点击“确定”按钮,Word会更新目录格式。
五、更新目录
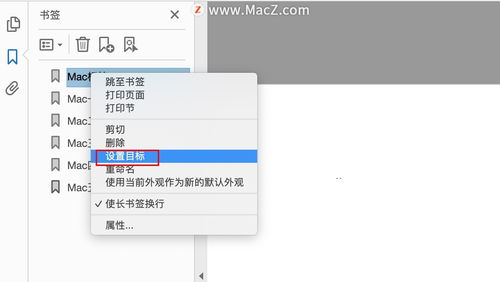
在编辑文档时,如果添加、删除或修改了标题,目录可能需要更新。以下是更新目录的步骤:
点击目录中的任意位置。
点击“引用”选项卡,在“目录”组中找到“更新目录”按钮。
在弹出的下拉菜单中选择“更新整个目录”或“只更新页码”。
相关推荐
教程资讯
教程资讯排行













