
macbook 双系统 u盘,MacBook 双系统 U盘安装全攻略
时间:2024-11-14 来源:网络 人气:
MacBook 双系统 U盘安装全攻略

一、准备工作

在开始安装双系统之前,我们需要做好以下准备工作:
一台运行正常的MacBook电脑。
一个8GB以上的U盘。
Windows系统的ISO镜像文件。
BootCamp软件(可以从苹果官网下载)。
二、制作U盘启动盘

首先,我们需要将U盘制作成启动盘。以下是制作U盘启动盘的步骤:
将U盘插入MacBook,打开“实用工具”中的“磁盘工具”。
选择U盘,点击“分区”。
选择“1个分区”,将格式设置为“Mac OS扩展(日志式)”。
点击“应用”完成分区。
将Windows系统的ISO镜像文件复制到U盘中。
在U盘中创建一个名为“BOOT”的文件夹,并将ISO镜像文件重命名为“BOOTX64.EFI”。
三、安装BootCamp软件

BootCamp软件可以帮助我们在MacBook上安装Windows系统。以下是安装BootCamp软件的步骤:
从苹果官网下载BootCamp软件。
双击打开BootCamp软件,点击“继续”。
选择“创建Windows 8或更高版本的安装盘”,然后点击“继续”。
选择U盘作为安装盘,然后点击“继续”。
等待BootCamp软件下载Windows支持软件,完成后点击“继续”。
四、重启MacBook并启动U盘

完成以上步骤后,我们需要重启MacBook,并从U盘启动安装Windows系统。
关闭MacBook,插入U盘。
按下开机键,同时按住Option键。
在启动选项中选择U盘,然后按回车键。
五、安装Windows系统
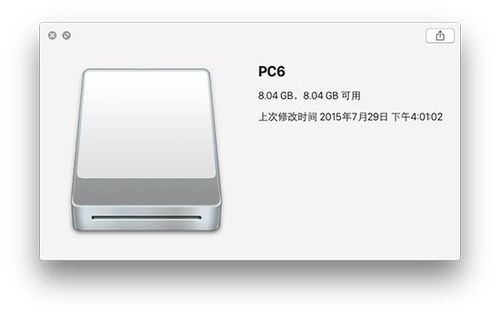
进入Windows系统安装界面后,按照以下步骤进行安装:
选择安装类型,点击“下一步”。
选择安装盘,点击“下一步”。
等待Windows系统安装完成。
六、安装BootCamp驱动程序
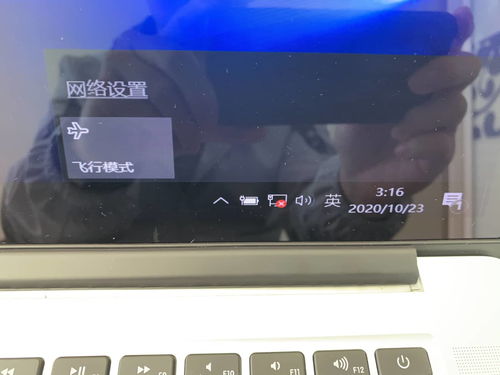
安装完Windows系统后,我们需要安装BootCamp驱动程序,以便在MacBook上使用Windows系统。
将U盘插入MacBook,打开BootCamp软件。
点击“安装Windows支持软件”。
选择U盘作为安装盘,然后点击“继续”。
等待BootCamp驱动程序安装完成。
通过以上步骤,我们就可以在MacBook上成功安装双系统了。这样,我们就可以在MacBook上同时使用Mac OS和Windows系统,满足不同场景下的需求。
相关推荐
教程资讯
教程资讯排行













