
mac u盘 win7系统教程,Mac电脑U盘安装Win7系统教程
时间:2024-11-14 来源:网络 人气:
Mac电脑U盘安装Win7系统教程
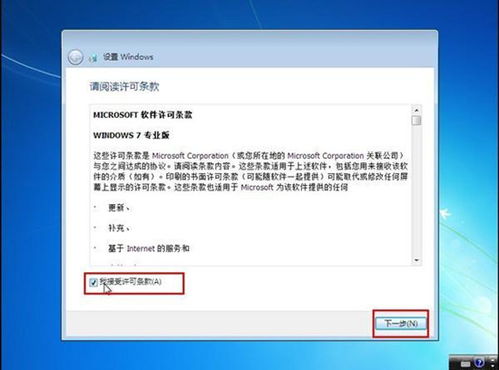
在开始安装之前,请确保您已准备好以下物品:
一台Mac电脑
一个4G以上的U盘
Windows 7系统ISO镜像文件
Boot Camp软件(可在Mac App Store中免费下载)
1. 将U盘插入Mac电脑,并确保U盘内没有重要数据。
2. 打开Boot Camp助理,点击“继续”。
3. 在弹出的窗口中,勾选“创建Windows 7或更高版本的安装盘”和“从Apple下载最新的支持Windows的软件”两个选项。
4. 点击“继续”,然后选择U盘作为安装盘。
5. 在弹出的窗口中,选择Windows 7系统ISO镜像文件,点击“同意”。
6. 等待Boot Camp助理完成U盘制作,完成后关闭Boot Camp助理。
1. 打开Mac电脑的“磁盘工具”。
2. 选择您要安装Windows 7的硬盘,点击“分区”。
3. 在分区方案中,选择“1个分区”,并设置分区格式为“MS-DOS(FAT)”。
4. 点击“应用”开始分区。
5. 分区完成后,将新分区的格式转换为NTFS,以便在Windows 7中正常使用。
1. 重启Mac电脑,在启动过程中按住Option键(非苹果键盘按Alt键)。
2. 在弹出的启动选项中,选择U盘作为启动盘。
3. 进入Windows 7安装界面,按照提示进行安装。
4. 安装完成后,重启Mac电脑。
1. 重启Mac电脑,在启动过程中按住Option键。
2. 在弹出的启动选项中,选择U盘作为启动盘。
3. 进入Windows 7系统,打开U盘中的Boot Camp文件夹。
4. 双击运行“BootCamp.exe”程序。
5. 按照提示安装Boot Camp驱动程序。
1. 安装完成后,重启Mac电脑。
2. 在启动过程中按住Option键。
3. 在弹出的启动选项中,选择Mac硬盘作为启动盘。
4. 进入Mac OS系统,此时您的Mac电脑已成功安装Windows 7系统。
通过以上步骤,您可以在Mac电脑上成功安装Windows 7系统。在安装过程中,请注意备份重要数据,以免造成损失。祝您安装顺利!
相关推荐
教程资讯
教程资讯排行













