
linux mac 双系统安装教程
时间:2024-11-13 来源:网络 人气:
Linux和Mac双系统安装教程
随着技术的发展,越来越多的用户选择在Mac电脑上安装Linux系统,以获得更好的开发环境和系统性能。本文将详细介绍如何在Mac电脑上安装Linux双系统,帮助您轻松实现这一目标。
一、准备工作
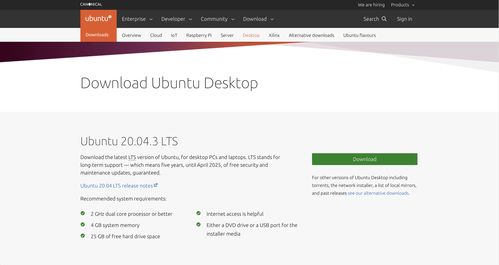
在开始安装之前,请确保您已经完成了以下准备工作:
1. 确认Mac电脑型号和操作系统版本

确保您的Mac电脑支持安装Linux系统,并且您的Mac OS版本至少为Mac OS X 10.7或更高版本。
2. 下载Linux发行版

选择一个适合您的Linux发行版,如Ubuntu、Fedora等。您可以从官方网站下载ISO镜像文件。
3. 准备U盘
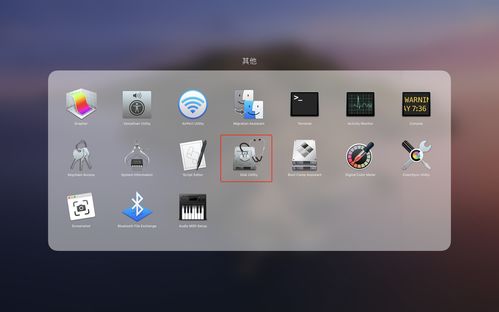
准备一个至少8GB的U盘,用于制作启动盘。
二、制作启动U盘
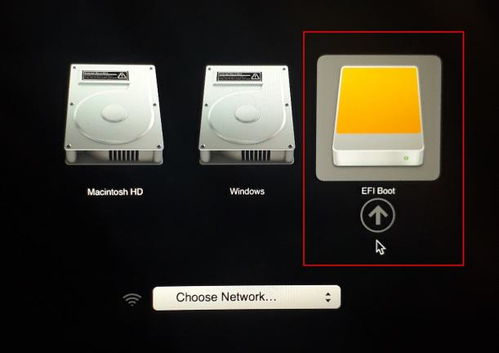
以下是在Mac电脑上制作启动U盘的步骤:
1. 格式化U盘

在Mac电脑上,打开“磁盘工具”应用,选择U盘,点击“抹掉”按钮,选择“Mac OS扩展(journaled)”格式,然后点击“抹掉”。
2. 制作启动U盘
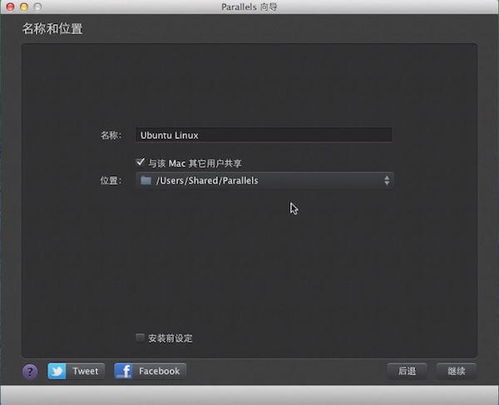
打开下载的Linux发行版ISO镜像文件,右键点击“安装Linux”选项,选择“使用ISO映像安装Linux”。在弹出的窗口中,选择U盘作为安装目标,然后点击“继续”。
3. 完成安装

按照提示完成安装过程,等待U盘制作完成。
三、安装Linux双系统

以下是在Mac电脑上安装Linux双系统的步骤:
1. 重启Mac电脑
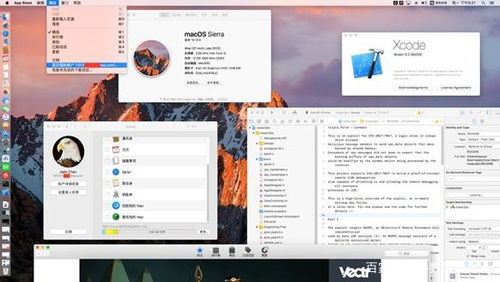
将U盘插入Mac电脑,重启电脑。在启动过程中,按住Option键,选择U盘作为启动盘。
2. 安装Linux系统
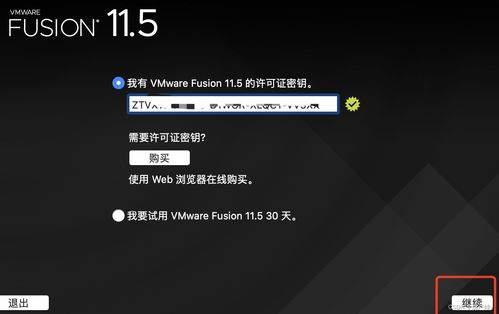
启动U盘后,按照Linux发行版的安装向导进行安装。在分区过程中,您可以选择将硬盘分为两个分区,一个用于Mac OS,另一个用于Linux系统。
3. 安装完成后重启Mac电脑
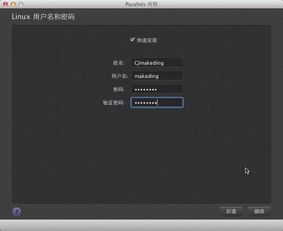
安装完成后,重启Mac电脑,选择从硬盘启动。
四、切换双系统

在安装完成后,您可以通过以下步骤在Mac OS和Linux系统之间切换:
1. 重启Mac电脑
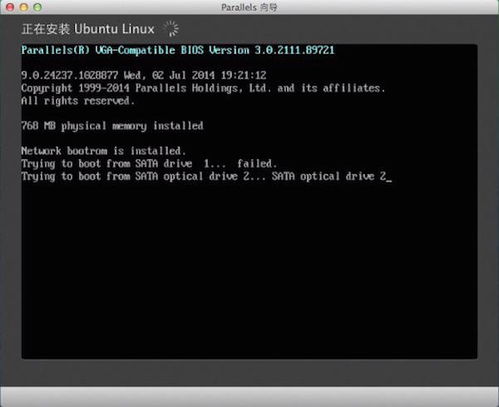
在启动过程中,按住Option键,选择您想要启动的系统。
2. 切换系统
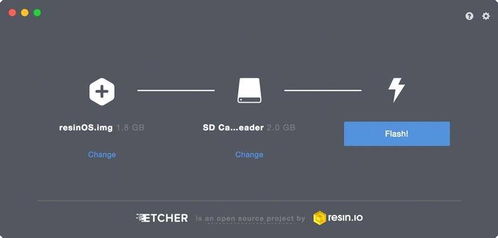
在启动后,您可以在两个系统之间自由切换。
通过以上步骤,您可以在Mac电脑上成功安装Linux双系统。这样,您就可以在Mac OS和Linux系统之间自由切换,享受两种系统的优势。祝您安装顺利!
相关推荐
教程资讯
教程资讯排行













