
idrac装系统,IDRAC远程安装系统的详细指南
时间:2024-11-12 来源:网络 人气:
IDRAC远程安装系统的详细指南

随着信息技术的不断发展,服务器管理变得越来越重要。戴尔服务器的iDRAC(Integrated Dell Remote Access Controller)功能为管理员提供了强大的远程管理能力,包括远程安装操作系统。本文将详细介绍如何使用IDRAC进行远程安装系统。
一、了解IDRAC
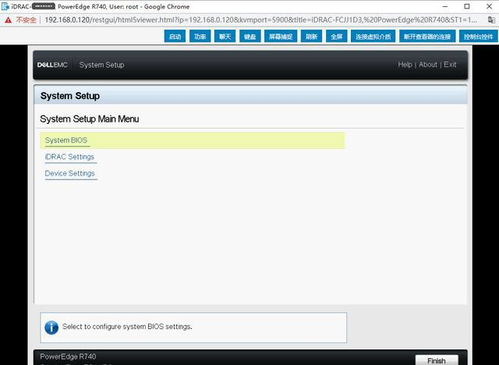
首先,我们需要了解什么是IDRAC。IDRAC是戴尔服务器集成的一种远程控制卡,它允许管理员通过互联网远程访问和管理服务器。IDRAC拥有自己的操作系统和IP地址,与服务器上的操作系统无关,因此可以独立于服务器操作系统进行操作。
二、配置IDRAC

在开始远程安装系统之前,我们需要确保IDRAC已经正确配置。以下是配置IDRAC的步骤:
重启服务器,并在启动过程中按下F2键进入BIOS设置。
在BIOS设置中,找到并启用IDRAC功能。
配置IDRAC的IP地址,可以选择静态IP或DHCP自动获取。
设置IDRAC的root用户密码,确保密码安全。
保存并退出BIOS设置。
三、远程登录IDRAC

配置好IDRAC后,我们可以通过以下步骤远程登录IDRAC:
在浏览器中输入IDRAC的IP地址。
使用root用户名和密码登录。
如果浏览器没有弹出窗口,或者弹出的是个空白,到设置里把插件类型改成HTML5。
四、挂载安装镜像
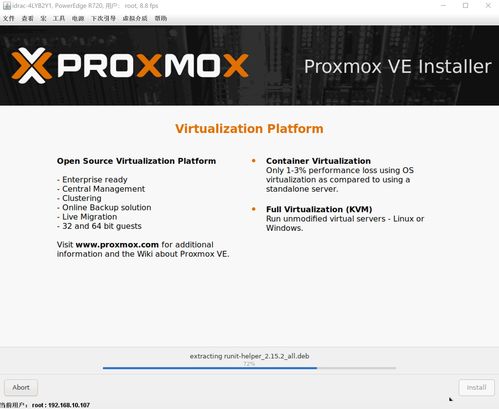
登录IDRAC后,我们需要挂载安装镜像以进行远程安装。以下是挂载安装镜像的步骤:
在IDRAC界面上,找到并点击“虚拟光驱”选项。
下载操作系统安装镜像文件,例如CentOS-7-x8664-DVD-2009.iso。
在虚拟光驱界面中选择ISO文件,然后点击“映射设备”。
挂载成功后,会看到相应的界面。
五、启动安装过程

挂载安装镜像后,我们可以开始启动安装过程:
在IDRAC界面上,找到并点击“生命周期控制器”。
在生命周期控制器中,选择“OS部署”选项。
根据提示进行RAID配置,如果不需要RAID,可以跳过此步骤。
选择RAID类型,并根据提示进行RAID配置。
开始安装操作系统,按照提示进行下一步操作。
六、完成安装
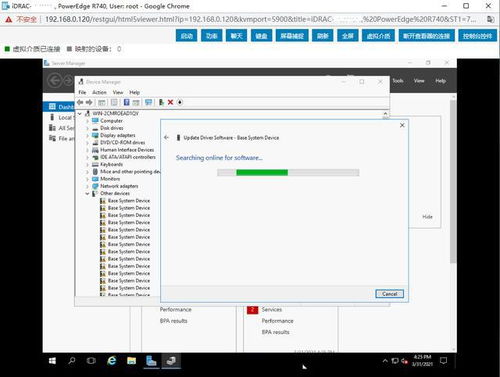
安装完成后,服务器会自动重启。重启后,系统将按照新安装的操作系统启动。此时,您可以使用新安装的操作系统进行相应的配置和管理。
使用IDRAC进行远程安装系统是一种高效、便捷的方式,可以大大提高服务器管理的效率。通过本文的详细指南,相信您已经掌握了使用IDRAC进行远程安装系统的技巧。在实际操作过程中,请确保遵循相关安全规范,确保系统安全稳定运行。
相关推荐
教程资讯
教程资讯排行













