
mac系统的鼠标不能用,Mac系统鼠标无法使用?快速排查与解决方法
时间:2024-11-11 来源:网络 人气:
Mac系统鼠标无法使用?快速排查与解决方法
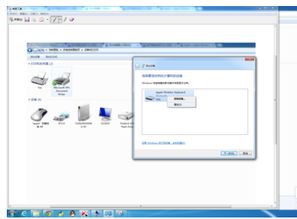
在使用Mac系统时,遇到鼠标无法使用的情况可能会让工作效率大打折扣。本文将为您详细解析Mac系统鼠标无法使用的常见原因及解决方法,帮助您快速恢复鼠标功能。
一、常见原因分析
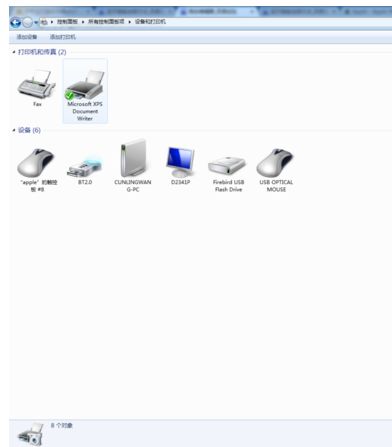
1. 鼠标硬件故障:鼠标本身可能存在硬件问题,如鼠标线接触不良、鼠标内部电路损坏等。
2. 鼠标驱动问题:鼠标驱动程序损坏或未正确安装可能导致鼠标无法使用。
3. 系统设置问题:Mac系统设置可能导致鼠标无法正常工作。
4. 软件冲突:某些软件可能与鼠标驱动程序冲突,导致鼠标无法使用。
二、解决方法
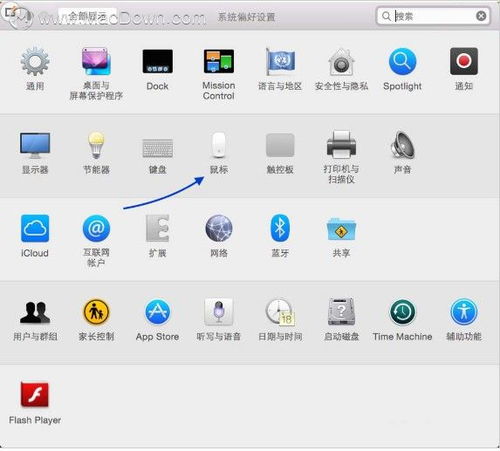
1. 检查鼠标硬件

首先,检查鼠标的物理连接是否牢固,确保鼠标线没有损坏。如果鼠标为无线鼠标,检查电池是否充满电,或者尝试更换电池。
2. 更新或重新安装鼠标驱动
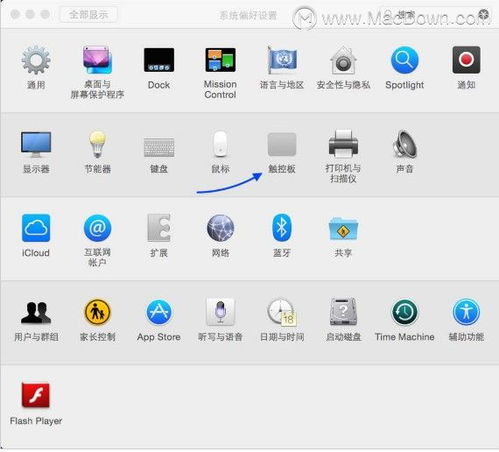
1. 打开“系统偏好设置” > “鼠标”。
2. 点击“+”按钮,选择合适的鼠标驱动程序进行安装。
3. 如果已安装鼠标驱动,尝试重新安装或更新驱动程序。
3. 检查系统设置
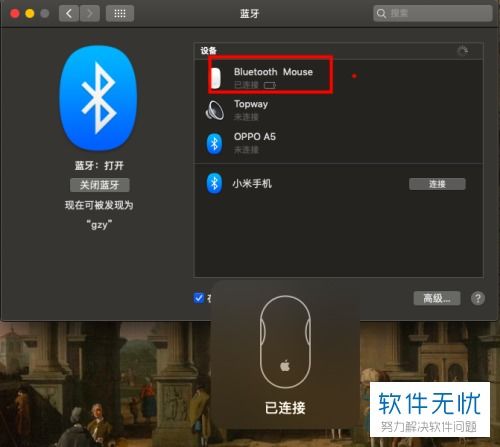
1. 打开“系统偏好设置” > “安全性与隐私”。
2. 点击左侧的“隐私”选项卡。
3. 在右侧列表中找到“辅助功能”,确保鼠标已启用。
4. 检查软件冲突
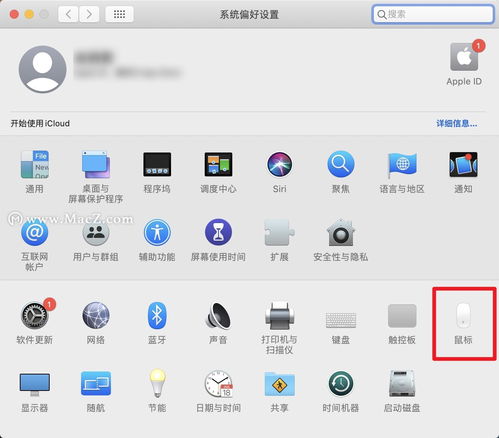
1. 尝试关闭可能引起冲突的软件,然后重新启动鼠标。
2. 如果问题依旧,尝试重新安装或更新可能引起冲突的软件。
5. 重置NVRAM/PRAM
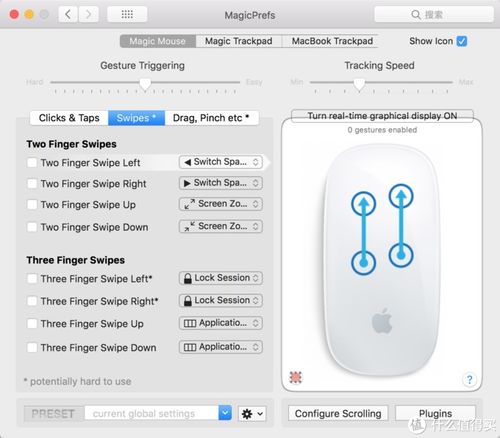
1. 关闭Mac,然后同时按下“Shift + Control + Option”键和电源按钮。
2. 持续按下这些键约20秒,然后释放。
3. 重新启动Mac,检查鼠标是否恢复正常。
6. 重装Mac系统
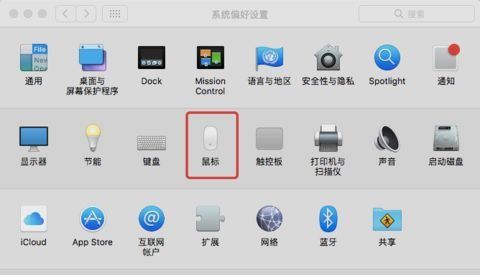
如果以上方法都无法解决问题,您可以考虑重装Mac系统。在重装系统之前,请确保备份重要数据。
Mac系统鼠标无法使用的原因有很多,但通过以上方法,您应该能够找到解决问题的方法。希望本文能帮助您快速恢复鼠标功能,提高工作效率。
相关推荐
教程资讯
教程资讯排行













