
mac系统切换桌面的快捷键,Mac系统切换桌面的快捷键详解
时间:2024-11-11 来源:网络 人气:
Mac系统切换桌面的快捷键详解
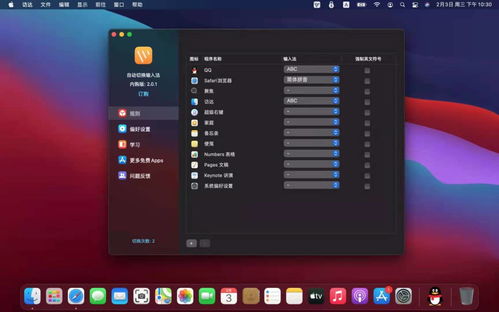
一、默认快捷键切换桌面
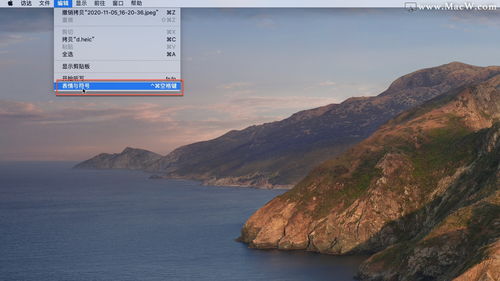
在Mac系统中,切换桌面的默认快捷键如下:
Control + 1:切换到桌面1
Control + 2:切换到桌面2
以此类推,Control + 3、Control + 4等,分别切换到桌面3、桌面4...
这些快捷键是系统默认设置,如果您对它们不满意,可以按照以下步骤进行修改:
二、修改快捷键

1. 打开系统偏好设置,点击“键盘”。
2. 在左侧菜单中选择“键盘快捷键”。
3. 在右侧窗口中找到“Mission Control”。
4. 在“Mission Control”下,勾选“切换到桌面1”、“切换到桌面2”等选项,即可修改相应的快捷键。
5. 点击“选项”按钮,在弹出的窗口中输入新的快捷键组合,然后点击“好”按钮保存设置。
三、使用Mission Control切换桌面

除了快捷键之外,您还可以通过Mission Control来切换桌面。以下是操作步骤:
按下F3键或点击屏幕右上角的Mission Control图标,打开Mission Control界面。
在界面中,您可以看到所有打开的桌面,以及每个桌面上的窗口。
点击您想要切换到的桌面,即可快速切换。
四、使用Spaces功能切换桌面

Spaces是Mac系统中的一个功能,可以将不同的应用程序或窗口组合到不同的桌面中。以下是操作步骤:
打开系统偏好设置,点击“Mission Control”。
在“Spaces”选项卡中,勾选“启用Spaces”。
在“桌面布局”中,选择您想要的桌面数量。
在“工作空间行为”中,设置切换桌面的快捷键。
现在,您可以通过快捷键或Mission Control来切换桌面,并将不同的应用程序或窗口组合到不同的桌面中。
Mac系统切换桌面的快捷键和功能非常实用,可以帮助您更高效地管理多任务。通过本文的介绍,相信您已经掌握了这些技巧。如果您还有其他关于Mac系统的问题,欢迎在评论区留言交流。
相关推荐
教程资讯
教程资讯排行













