
mac系统u盘装win7系统教程
时间:2024-11-10 来源:网络 人气:
《Mac系统U盘装Win7系统教程》
一、准备工作
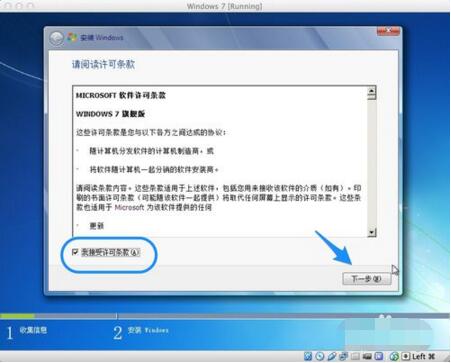
在进行Mac系统U盘装Win7系统的操作之前,我们需要做好以下准备工作:
- 确保您的Mac电脑支持Boot Camp安装Windows系统。对于Intel芯片的Mac,大多数型号都支持;而对于M系列芯片的Mac,则需要查看具体型号是否支持。
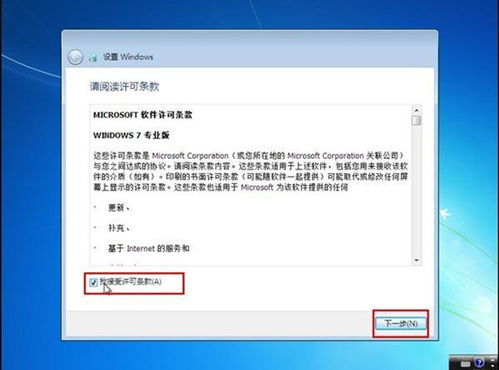
- 准备一个至少8GB容量的U盘,用于制作Windows 7系统的启动U盘。
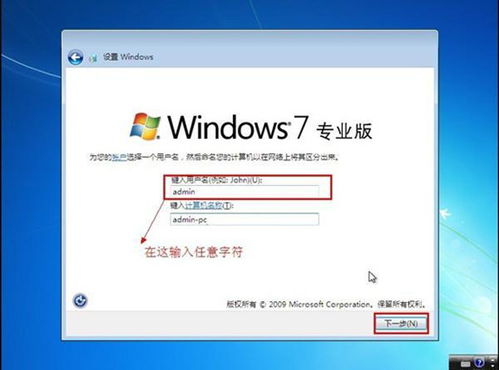
- 下载Windows 7的ISO镜像文件。请确保下载的是64位的Windows 7系统镜像。
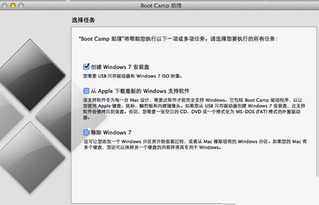
- 下载Boot Camp软件。您可以在Mac App Store中免费下载。
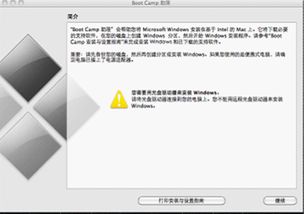
二、制作Windows 7启动U盘
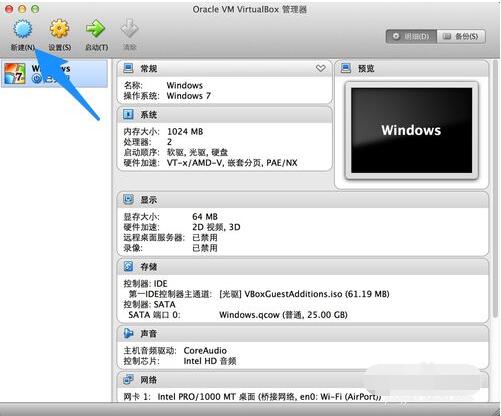
以下是制作Windows 7启动U盘的详细步骤:
- 将U盘插入Mac电脑,并打开“Boot Camp”软件。

- 在“Boot Camp”中选择“磁盘工具”,然后选择U盘,点击“分区”。

- 在分区设置中,将U盘分为两个分区,一个用于Windows系统,另一个用于数据存储。
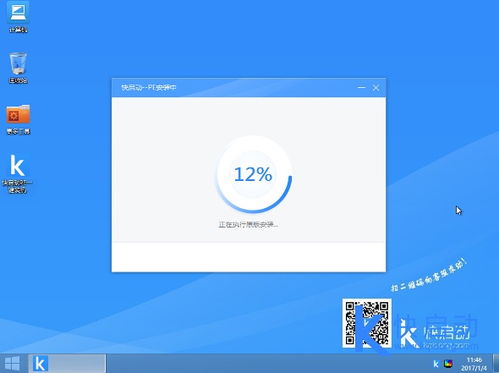
- 点击“应用”开始分区,分区完成后,U盘将重新启动。

- 在U盘启动后,打开“Boot Camp”软件,选择“从U盘启动”。
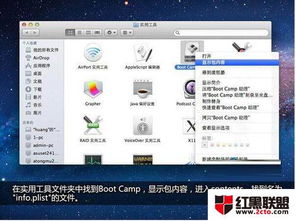
- 在弹出的窗口中,选择Windows 7 ISO镜像文件,点击“开始”开始安装Windows 7系统。

三、安装Windows 7系统

以下是安装Windows 7系统的详细步骤:
- 按照Windows 7安装向导的提示进行操作,直到完成安装。

- 安装完成后,重启Mac电脑,并按住Option键(或Alt键,非苹果键盘)进入启动选项界面。

- 从启动选项界面中选择Windows 7启动U盘,然后Mac电脑将启动到Windows 7系统。

四、安装Boot Camp驱动程序

以下是安装Boot Camp驱动程序的详细步骤:
- 在Windows 7系统中,将Windows 7安装光盘插入Mac电脑。
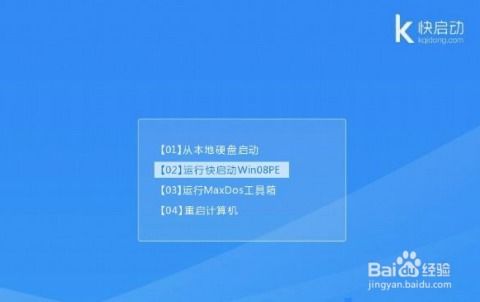
- 打开“Boot Camp”软件,选择“安装Windows软件”。

- 在弹出的窗口中,选择Windows 7安装光盘,点击“开始”开始安装Boot Camp驱动程序。

- 安装完成后,重启Mac电脑,并按住Option键(或Alt键,非苹果键盘)进入启动选项界面。

- 从启动选项界面中选择Mac OS X启动,然后Mac电脑将启动到Mac OS X系统。

- 通过以上步骤,您可以在Mac系统U盘上安装Windows 7系统。在操作过程中,请注意备份重要数据,以免数据丢失。
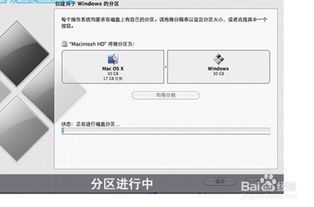
- 如果在安装过程中遇到问题,可以参考苹果官方网站提供的Boot Camp帮助文档或联系苹果客服获取帮助。
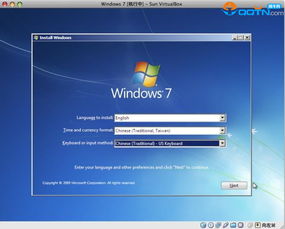
- 希望本文能帮助您成功在Mac系统U盘上安装Windows 7系统。祝您操作顺利!
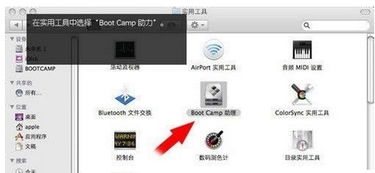
作者 小编
相关推荐
教程资讯
教程资讯排行













