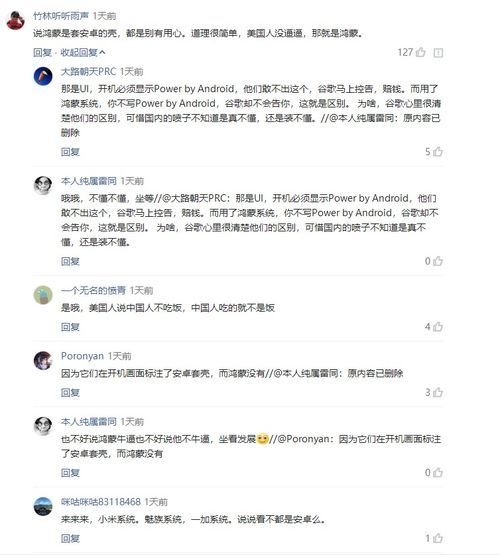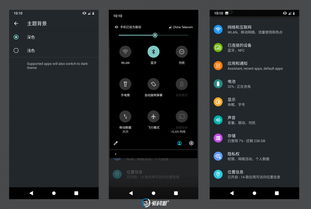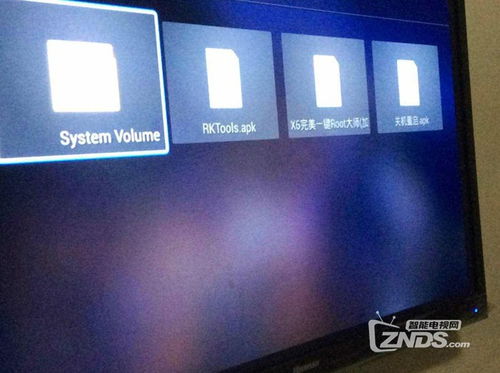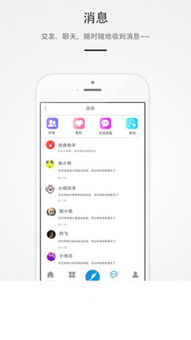macbook与windows系统下载,MacBook与Windows系统下载全攻略
时间:2024-11-10 来源:网络 人气:
MacBook与Windows系统下载全攻略
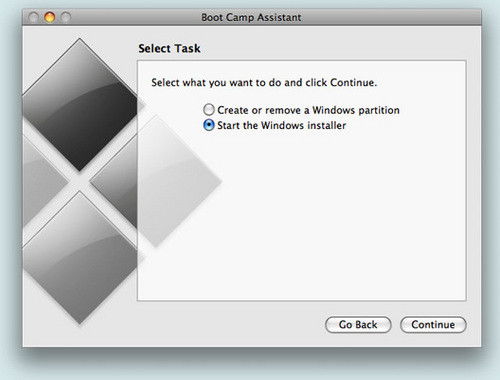
一、准备工作
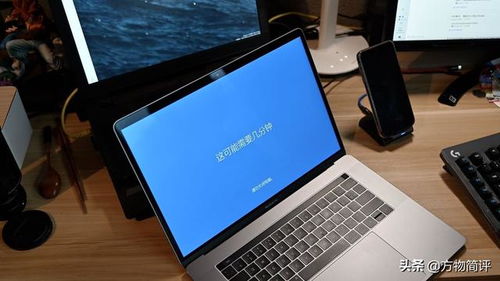
在开始下载和安装Windows系统之前,您需要做好以下准备工作:
确保您的MacBook满足Windows系统的最低硬件要求。
准备一个至少8GB的U盘,用于制作Windows系统的启动盘。
下载Windows系统的ISO镜像文件。
二、下载Windows系统ISO镜像
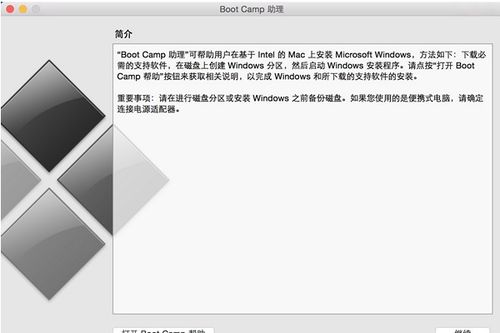
以下是几种常见的下载Windows系统ISO镜像的方法:
1. 官方渠道下载
您可以通过以下官方渠道下载Windows系统的ISO镜像:
微软官网:https://www.microsoft.com/
Windows官方镜像下载站:https://www.microsoft.com/en-us/software-download/windows10
2. 第三方网站下载
除了官方渠道,您还可以在一些第三方网站下载Windows系统的ISO镜像,如:
ISO下载站:https://www.iso.org/iso/home.html
镜像站:https://www.shudu.org/
3. 使用种子下载
部分用户可能会选择使用种子下载Windows系统的ISO镜像。您可以使用迅雷等下载工具下载种子文件,然后使用BitTorrent客户端进行下载。
三、制作Windows系统启动盘
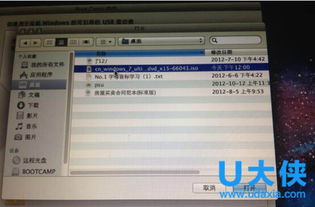
下载完Windows系统的ISO镜像后,您需要将其制作成启动盘。以下是制作启动盘的步骤:
将U盘插入MacBook,并确保U盘内没有重要文件。
打开“应用程序”>“实用工具”>“磁盘工具”。
选择U盘,点击“分区”。
选择“Mac OS扩展(journaled)”格式,并设置分区大小。
点击“应用”。
在弹出的窗口中,选择“抹掉”。
在“格式”下拉菜单中选择“Mac OS扩展(journaled)”。
在“名称”栏中输入U盘名称。
点击“抹掉”。
将Windows系统的ISO镜像文件复制到U盘中。
在MacBook上,按住Option键重启电脑。
从U盘启动,开始安装Windows系统。
四、安装Windows系统
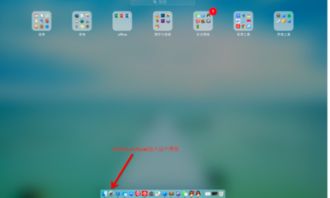
完成启动盘制作后,您就可以开始安装Windows系统了。以下是安装步骤:
将U盘插入MacBook,并按住Option键重启电脑。
从U盘启动,进入Windows安装界面。
按照提示进行分区、安装Windows系统等操作。
安装完成后,重启电脑,即可进入Windows系统。
通过以上步骤,您可以在MacBook上下载并安装Windows系统。需要注意的是,在安装过程中,请确保遵循官方指南,以免出现意外情况。
相关推荐
教程资讯
教程资讯排行

系统教程
- 1 鸿蒙系统安卓代码公示,自主研发与兼容并蓄的操作系统发展之路”
- 2 安卓系统主题全局设置,个性化定制与美化技巧
- 3 安卓系统日志记录删除,安卓系统日志记录的删除方法与注意事项
- 4 平板电脑软件 安卓系统,实用与娱乐应用一网打尽
- 5 贸易战 安卓系统,安卓系统危机与中国科技产业的应对策略
- 6 deep in系统安装安卓,深入解析Deepin系统下Android应用的安装与部署过程
- 7 安卓128位系统手机,探索128位安卓系统手机的强大性能与丰富功能
- 8 洪蒙系统是安卓系统吗,揭秘其与安卓系统的关系与区别
- 9 安卓系统怎么刷root,轻松解锁手机潜能
- 10 美国能禁用安卓系统,影响与应对策略解析