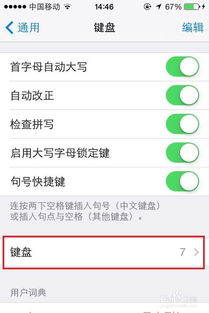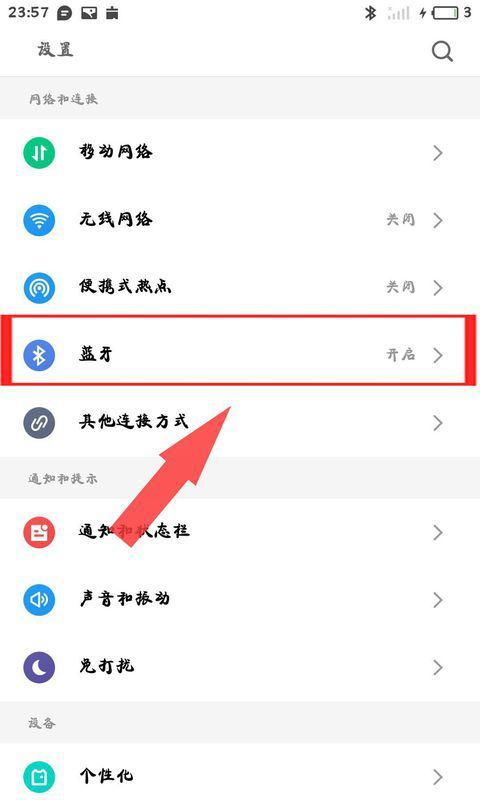mac u盘做双系统,轻松实现Mac与Windows共存
时间:2024-11-10 来源:网络 人气:
Mac U盘制作双系统指南:轻松实现Mac与Windows共存
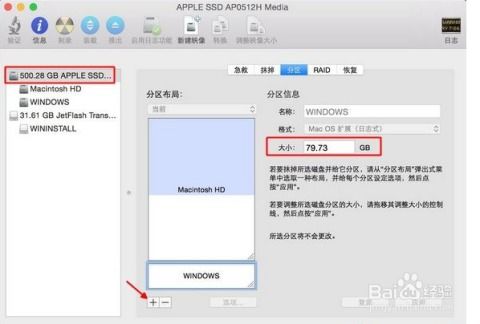
一、准备工作

在开始制作Mac U盘双系统之前,我们需要准备以下工具和材料:
Mac电脑一台(确保能正常进入Mac OS系统)
8G以上U盘一个(建议使用USB 3.0接口的U盘,传输速度更快)
Windows系统镜像文件(64位系统,建议下载Windows 10官方镜像)
Boot Camp软件(Mac电脑自带,用于安装Windows系统)
二、制作Mac U盘启动盘
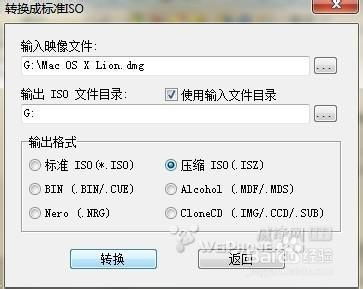
1. 将U盘插入Mac电脑,打开“实用工具”中的“磁盘工具”。
2. 选择U盘,点击“分区”。
3. 在分区界面,选择“1个分区”,将格式设置为“Mac OS扩展(日志式)”,点击“应用”。
4. 分区完成后,将U盘格式化为“MS-DOS(FAT)”格式,以便在Windows系统中识别。
5. 下载Windows系统镜像文件,解压后将其复制到U盘中。
6. 将U盘插入Mac电脑,重启电脑,按住Option键进入启动选择项。
7. 选择U盘作为启动盘,点击“继续”。
三、安装Windows系统
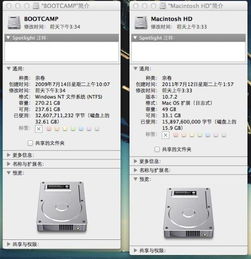
1. 进入Windows系统安装界面,点击“下一步”。
2. 提示激活时,选择“跳过”。
3. 选择“自定义:仅安装Windows”。
4. 在分区列表中,选择U盘中的Windows分区,点击“下一步”。
5. 等待Windows系统安装完成,重启电脑。
四、安装Boot Camp驱动程序
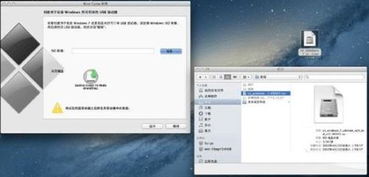
1. 重启电脑,按住Option键进入启动选择项。
2. 选择Mac硬盘作为启动盘,点击“继续”。
3. 打开“实用工具”中的“Boot Camp助理”。
4. 点击“继续”,选择“创建Windows 8或更高版本的安装盘”和“下载Windows支持软件”。
5. 选择U盘作为安装盘,点击“继续”。
6. 等待Boot Camp驱动程序下载完成,点击“安装”。
7. 重启电脑,按住Option键进入启动选择项。
8. 选择U盘作为启动盘,点击“继续”。
9. 进入Windows系统,安装Boot Camp驱动程序。
通过以上步骤,您就可以在Mac电脑上使用U盘制作双系统了。这样,您就可以在Mac和Windows之间自由切换,满足不同场景下的需求。
相关推荐
教程资讯
教程资讯排行