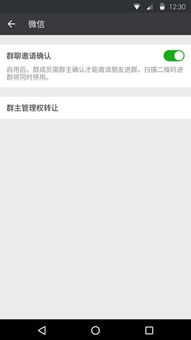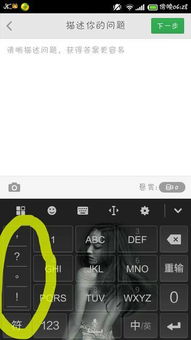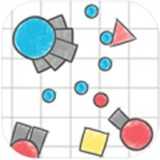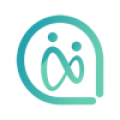m.2接口 安装系统,M.2接口固态硬盘安装系统全攻略
时间:2024-11-09 来源:网络 人气:
M.2接口固态硬盘安装系统全攻略

随着固态硬盘(SSD)技术的不断发展,M.2接口固态硬盘因其高速、低功耗、体积小等特点,逐渐成为装机和升级的热门选择。本文将为您详细讲解如何安装M.2接口固态硬盘系统,让您轻松体验高速存储的快感。
一、硬件准备

在开始安装M.2接口固态硬盘系统之前,我们需要准备以下硬件:
M.2接口固态硬盘
支持M.2接口的主板
U盘或光盘启动盘
操作系统安装镜像文件
二、检查主板兼容性

首先,我们需要确认主板是否支持M.2接口。近一两年的电脑主板,除了英特尔部分H110和H310入门产品之外,都可以完美支持M.2 NVMe固态硬盘。在购买M.2 SSD时,请留意主板是否提供M.2接口。
三、安装M.2接口固态硬盘

1. 找到主板上的M.2接口,一般主板上都会有标注。
2. M.2固态硬盘的金手指部分有防呆插槽设计,插反了是插不进去的,所以不用担心插错。
3. 将M.2固态硬盘的金手指插入M.2插槽中,此时M.2固态硬盘会翘起。
4. 用手压下M.2固态硬盘,使其与插槽紧密接触。
5. 使用螺丝固定M.2固态硬盘,确保其稳固。
四、制作启动盘

1. 下载操作系统安装镜像文件,例如Windows 10安装镜像。
2. 使用U盘制作启动盘,可以使用UltraISO等软件将镜像文件刻录到U盘中。
五、安装操作系统

1. 将制作好的启动盘插入电脑,重启电脑。
2. 进入BIOS设置,将启动顺序设置为从U盘启动。
3. 按照提示操作,选择安装操作系统到M.2接口固态硬盘。
4. 等待操作系统安装完成,重启电脑。
六、分区与格式化

1. 进入操作系统后,打开“磁盘管理”。
2. 右键点击M.2接口固态硬盘,选择“新建简单卷”。
3. 按照提示操作,为M.2接口固态硬盘创建分区。
4. 格式化分区,选择NTFS文件系统。
七、安装驱动程序

1. 进入主板官方网站,下载M.2接口固态硬盘的驱动程序。
2. 安装驱动程序,确保M.2接口固态硬盘性能发挥到极致。
通过以上步骤,您已经成功安装了M.2接口固态硬盘系统。现在,您将享受到高速存储带来的快感。在装机和升级过程中,M.2接口固态硬盘将成为您的不二之选。
相关推荐
教程资讯
教程资讯排行